Windows 11 附帶安裝了許多額外的“東西”,這些東西會減慢速度:即時通訊應用程式、音樂和串流媒體服務、軟體試用版、糟糕的遊戲和笨重的第三方防毒軟體,最糟糕的是,它往往會捲土重來當您的電腦更新時。以下是如何清除所有內容。
「Bloatware」是您電腦上的軟體,它可以透過佔用磁碟空間、在背景運行並佔用資源來使其運行緩慢,或者只是妨礙你。不需要的應用程式帶來的視覺混亂也是一個問題:如果您必須費力地瀏覽圖標才能找到所需的應用程序,或者不斷被彈出視窗和廣告打斷,那麼您執行任務的速度就會變慢。
被視為臃腫軟體的應用程式通常包括您的電腦附帶的軟體或自動安裝但您未決定自行安裝的軟體,例如預設 Windows 工具(例如照片和天氣應用程式)、免費試用版用於生產力和防毒應用程序,以及不斷困擾您註冊以繼續使用它們的訂閱服務。基本上,如果您不想要或不使用某個應用程序,您可以認為它臃腫。
雖然有第三方工具可以為您清理 Windows,但不建議普通用戶使用它們:它們的可信度可能值得懷疑,並且它們可能會執行您無法預料和無法執行的操作不可逆向(如編輯註冊表項或系統檔案)。
但是,如果您想查看其中一些工具(風險自負),Chris Titus Tech 的 Windows Utility 和 Win Debloat Tools 都提供新增和刪除預先安裝應用程式和 Windows 元件的功能,以及進行其他Windows 11調整。如果您正在使用此類系統調整工具,則應在進行任何更改之前備份數據,以防它們破壞某些內容。
您可以從 Windows 設定應用程式中移除 bloatware。打開“開始”功能表並蒐索“設定”,然後開啟該應用程式。從這裡,點擊側欄中的“應用程式”選單項,然後從右側選單中選擇“已安裝的應用程式”。
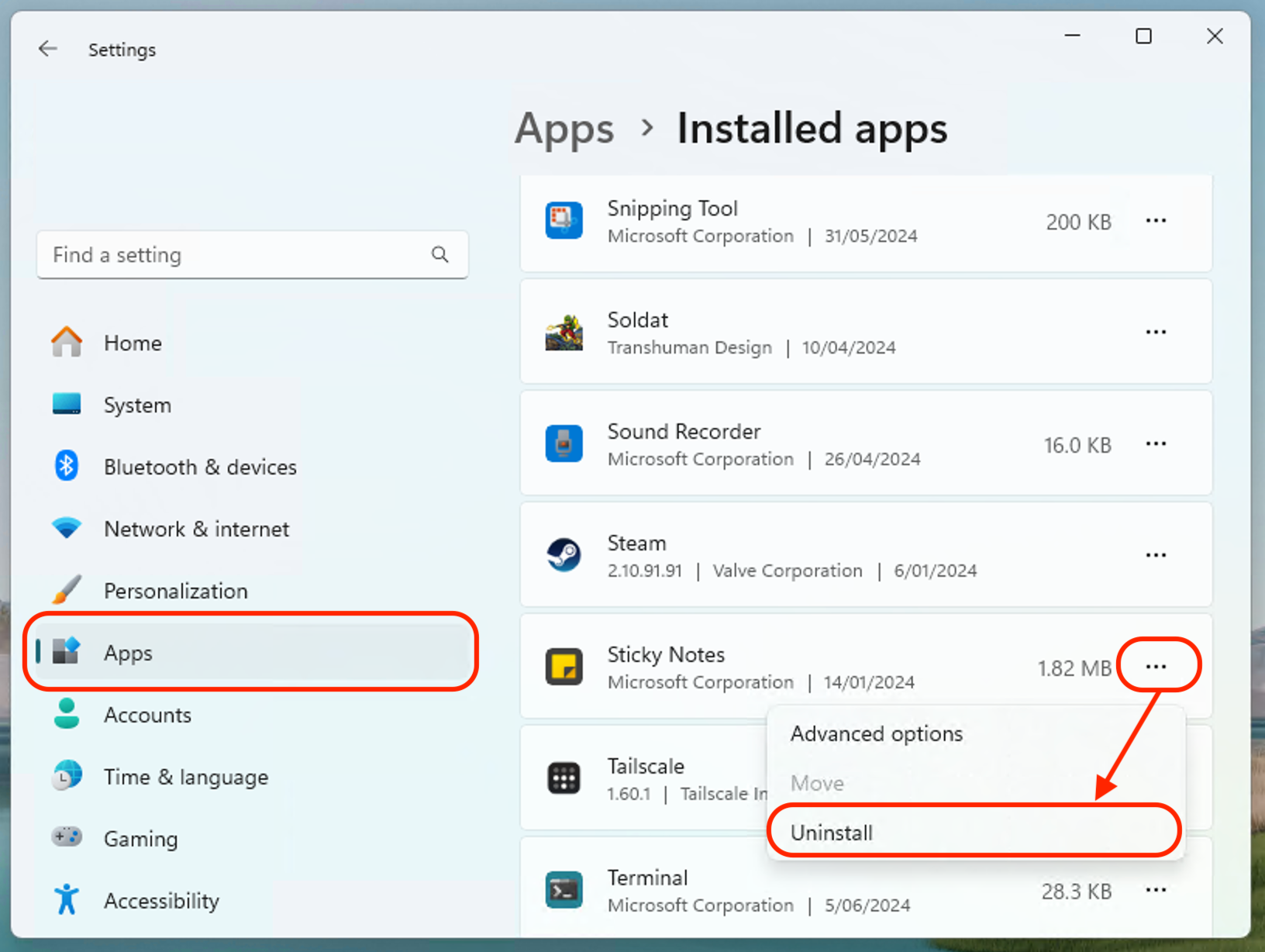 Brad Morton / How-To Geek
Brad Morton / How-To Geek 捲動已安裝的應用程式列表,然後決定是否要保留每個應用程式。如果您認為某個應用程式“臃腫”,請透過點擊點以顯示卸載按鈕來卸載它。
您決定保留的某些應用程式可能會在背景繼續運行,或在您啟動電腦時不需要它們時自動開啟。您可以透過返回「設定」中的「應用程式」畫面,然後向下捲動並按一下「啟動」項目來停用此行為。從這裡,您可以將程式切換到「關閉」位置,以防止它們在電腦啟動時自動啟動或在背景運行。
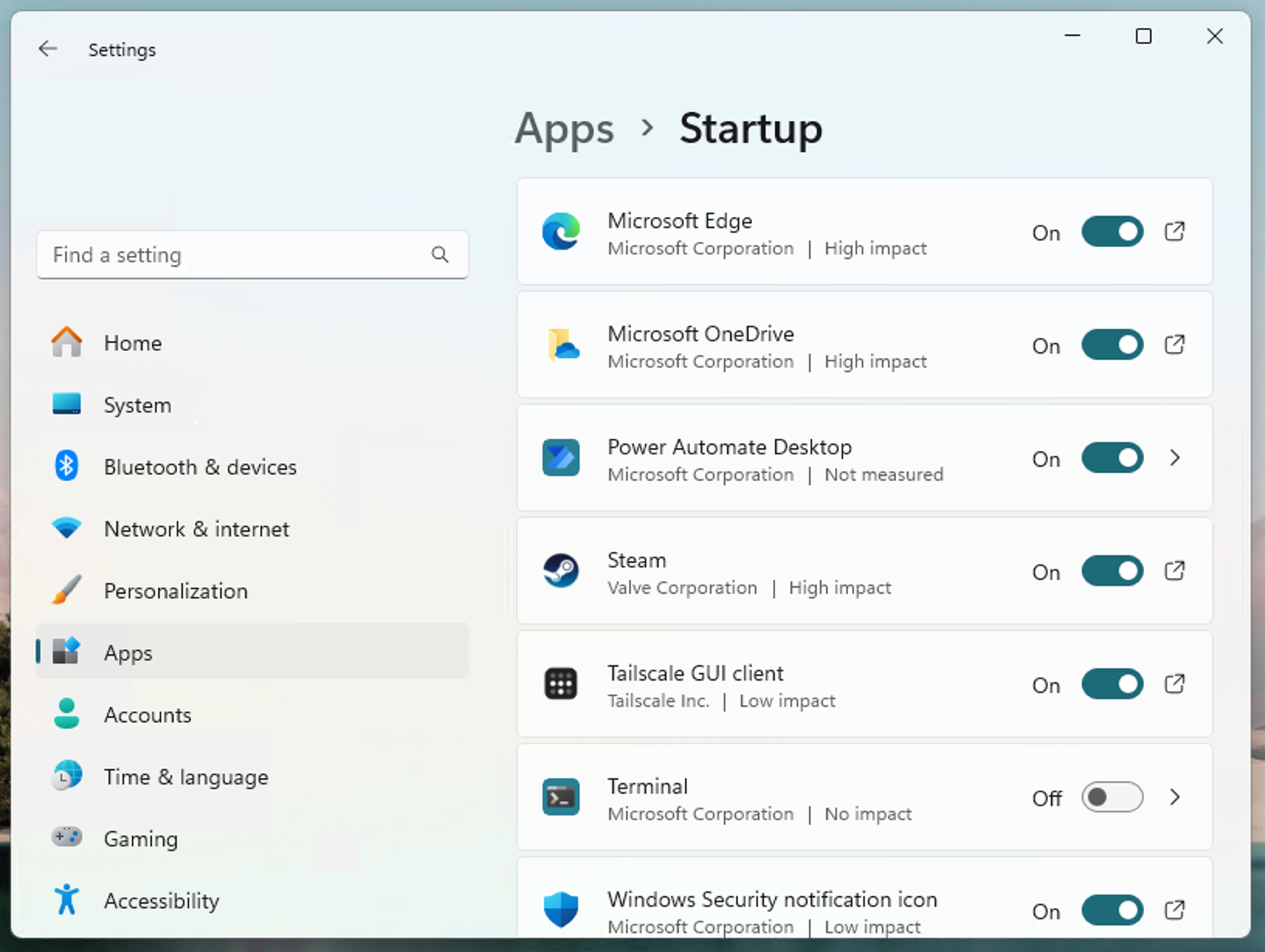 Brad Morton / How-To Geek
Brad Morton / How-To Geek 如果您的電腦在刪除和停用啟動應用程式後仍然感覺速度緩慢,您可以嘗試停用一些可以使用的附加Windows 功能增加資源(許多人發現這是完全不必要且煩人的)。
在 Windows 設定應用程式中,您可以嘗試停用以下功能:
您也可以在Windows 中刪除Copilot(微軟新的侵入式AI 伴侶),並在「設定」>「工作列」中停用“小工具”選單。個性化>工作列.您也可以在「設定」>「設定」中停用內容建議和其他雲端搜尋功能。隱私與安全>搜尋權限以提高搜尋回應能力。
如果磁碟空間不足,您可以調整設定以自動刪除臨時檔案。從設定>系統>儲存方面,您可以啟用儲存感知,它將根據需要自動清除臨時文件,並查看 Windows 針對大型未使用應用程式或可能刪除的文件的清理建議。如果您想確保最近已完成,您也可以手動刪除快取/臨時檔案。
新電腦中最常見的預先安裝應用程式(大多數人肯定認為它們是臃腫軟體)可能是防毒軟體。不幸的是,防毒應用程式在試圖讓你註冊訂閱方面變得咄咄逼人、喋喋不休、危言聳聽。他們的目的通常是嚇唬沒有經驗的使用者花錢購買他們可能不需要的產品(Windows Defender,Windows 11 內建的防毒軟體,通常足以滿足大多數用例)。
您不應依賴電腦附帶的任何防毒產品,而應比較免費和付費選項,並選擇最適合您自己需求的產品。
如果您已完成 Windows 11 的精簡,並且您希望進一步自訂和微調您的電腦,您可以繼續對其進行調整峰值遊戲效能,並加強您的隱私設定以減少您共享的資訊量。
以上是如何消除 Windows 11 的膨脹以獲得最佳效能的詳細內容。更多資訊請關注PHP中文網其他相關文章!




