您現在可能已經注意到,儘管人工智慧助理如今幾乎無處不在,但並不總是有明顯的用例。為此,我一直在 Windows 11 上使用 Microsoft Copilot 來處理從日常任務到進階專案的所有事務。我將向您展示它如何幫助我充分利用日常電腦使用。
到 2024 年,我們經常被告知人工智慧助理應該讓我們的技術的使用變得輕而易舉。微軟的產品 Copilot 正在安裝在微軟能夠安裝的每台 PC 上。該聊天機器人旨在簡化 Windows 設定、在 Paint 中編輯照片、處理 Office 文件以及更快地在記事本中編碼。
但老實說,使用人工智慧可能會碰碰運氣。當您可以告訴電腦「開啟畫圖」而不是瀏覽「開始」選單,或讓 Copilot 在記事本中解釋一些複雜的程式碼時,這真是太棒了。那部分很酷。但有時你會與聊天機器人爭論 10 分鐘,因為它無法理解你想要做什麼。那部分?不太酷。
在大多數情況下,感覺人工智慧只是為開始並不困難的任務增加了額外的步驟。按 Windows+L 也能完成任務時,指示 Windows Copilot「鎖定我的電腦」也不再方便。
話雖這麼說,當人工智慧發揮作用時,它確實會創造奇蹟。借助 Copilot,我對使用記事本在 Go 中編寫的程式碼有了更好的理解,並改進了 Paint 中的圖像編輯功能,等等。我願意給它一個機會,並很高興看到它的承諾如何逐漸接近現實。
Copilot 非常順利地滑入 Windows 11,而且使用起來非常簡單。只需單擊即可呼叫這個 Microsoft AI 聊天機器人,它可以發揮藝術作品的創意、幫助起草一些文字或管理 Windows 11 桌面的某些部分。
當我第一次啟動 Copilot 時,它與我的 Windows 11 PC 的整合程度給我留下了深刻的印象。反應也很快。我要求它同時打開記事本、畫圖和 Edge,它毫不費力地處理了這個問題。它也與這些應用程式配合得很好,事實證明它對我在 Windows 中的日常任務有很大幫助。
然而,它並不完美。當我要求它「將我電腦上的音量降低 45%」時,我遇到了障礙,不知何故,它最終反而將音量提高了 55%。仍有一些錯誤需要解決。儘管 Copilot 出現了一些問題,但我很高興看到它會隨著時間的推移而不斷發展和改進。
在對如何將 Microsoft Copilot 整合到日常運算任務中獲得初步印象後,我決定對 Copilot 進行更仔細的測試。
請注意,這四個測試對於我如何使用 Copilot 很重要。然而,每個人使用人工智慧工具的方式都不同。您可能對副駕駛有不同的標準,沒關係!
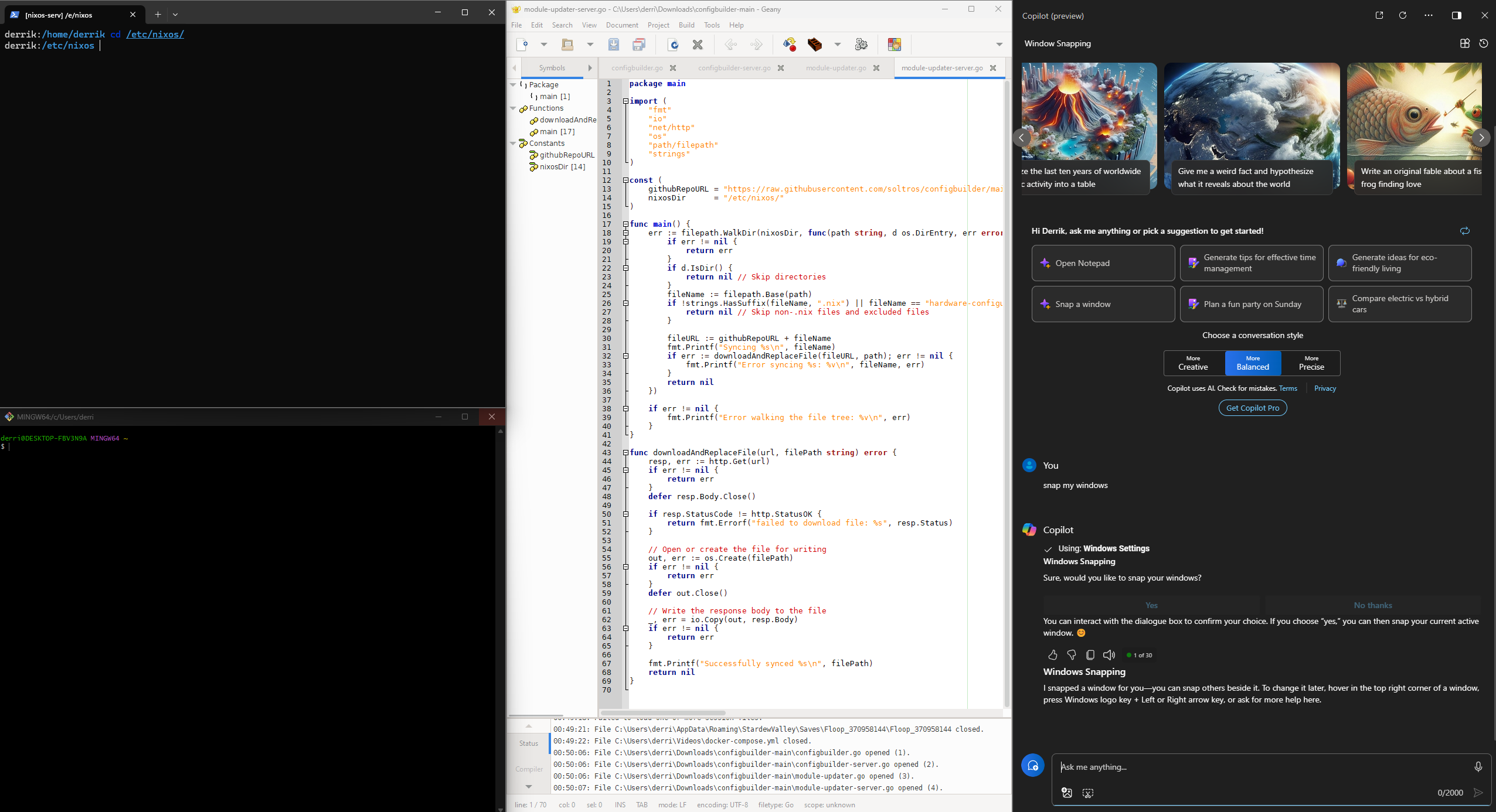 副駕駛在我的專案中捕捉我的視窗。
副駕駛在我的專案中捕捉我的視窗。 在第一個測試中,我探索了Copilot 的多工效率,並要求它為我一直在做的一個專案組織一個虛擬工作空間:啟動特定的應用程式、在桌面上以特定的方式排列我的視窗以及設定提醒通知。此測試旨在評估 Copilot 如何處理多工處理,這需要幾個步驟。在我的測試過程中,Copilot 可以輕鬆執行基本指令。然而,它很難遵循複雜的指令,並且經常出錯。
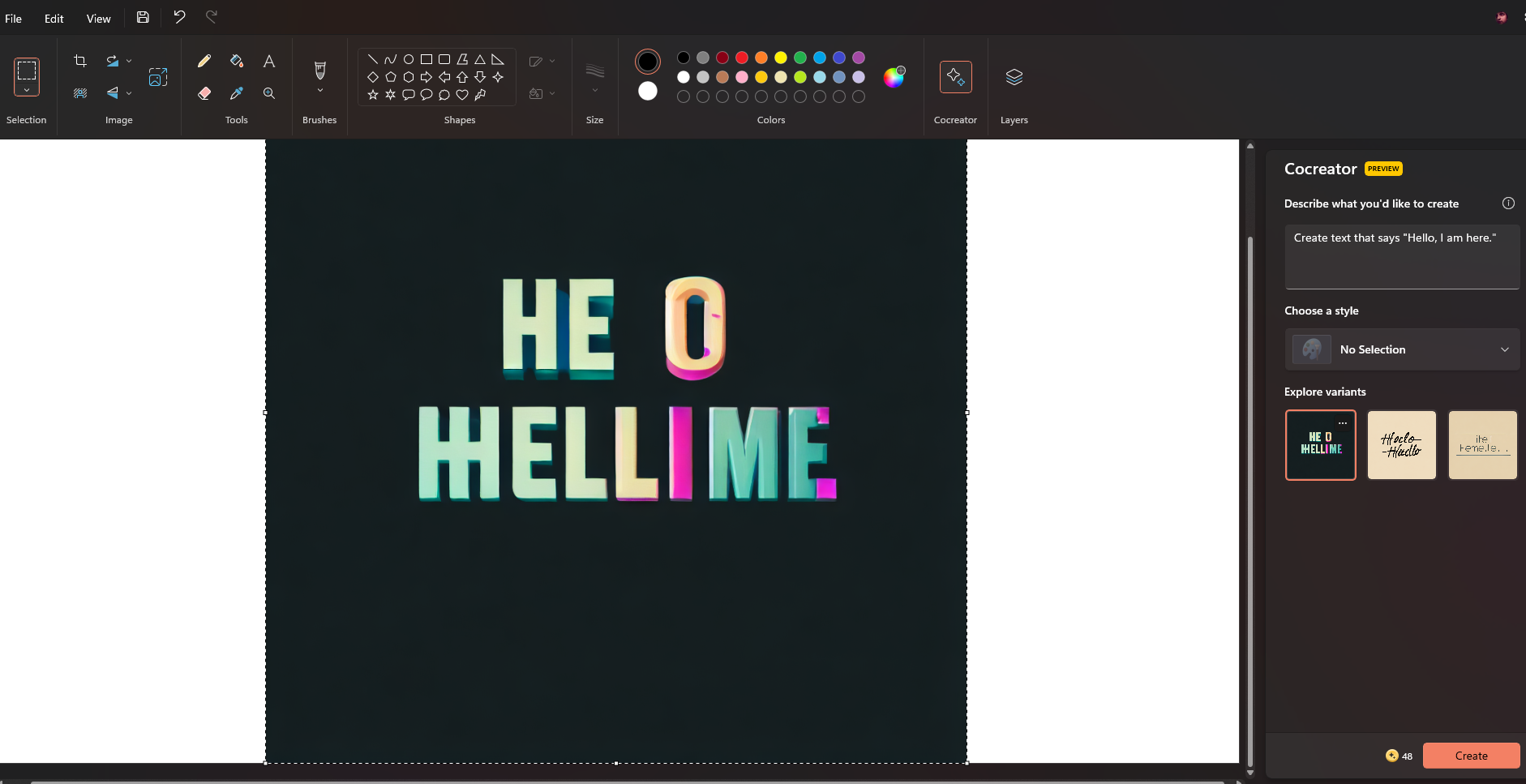 副駕駛無法在 Paint 中產生可讀文字。
副駕駛無法在 Paint 中產生可讀文字。 由於我喜歡 Microsoft 的 AI 工具與 Paint 的集成,我想我應該讓 Copilot 協助我創作數位藝術作品。 Copilot 表現出色,幫助我產生了新的藝術作品並刪除了背景。
 副駕駛幫助我用 Paint 中產生的風景替換背景。
副駕駛幫助我用 Paint 中產生的風景替換背景。 然而,它在生成文字方面遇到了困難,就像幾乎所有人工智慧藝術作品工具一樣。
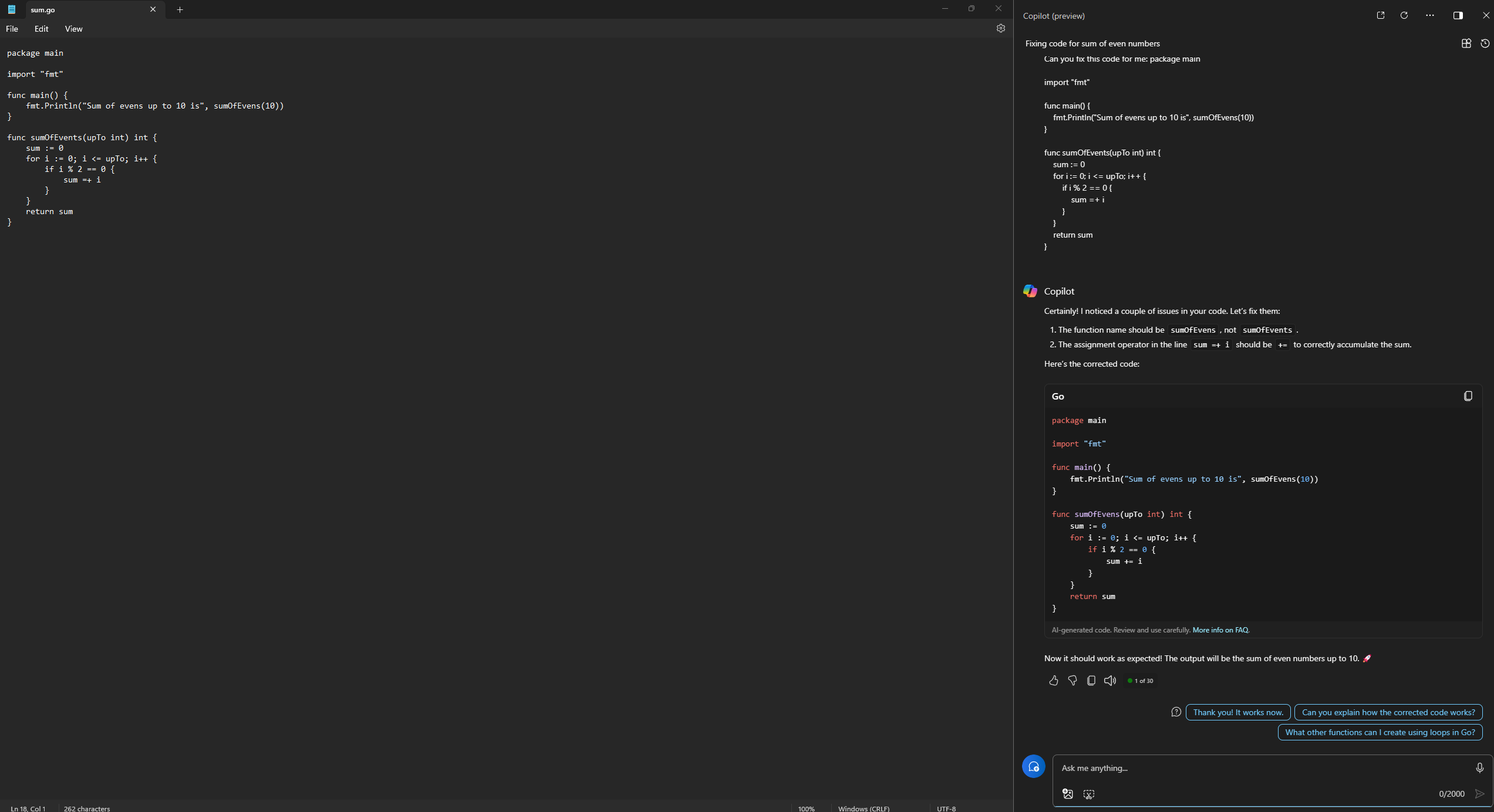 副駕駛分析我的 Go 程式碼。
副駕駛分析我的 Go 程式碼。 鑑於我發現 Copilot 與記事本的整合非常有用,我決定測試它如何幫助我調試程式碼。我向 Copilot 提供了一些故意損壞的 Go 程式碼,並要求它為我修復它。它很快就能找到錯誤,向我解釋它們,並產生一些我可以部署的工作程式碼。
在使用 Copilot 時,我發現(至少在我個人的經驗中)語音互動非常適合執行基本任務。例如:口頭要求它「捕捉我的窗戶」效果很好。然而,對於更高級的任務,例如“分析此程式碼”,輸入指令效果更好,因為它更容易解釋我想要的內容。
到目前為止,我最喜歡與 Microsoft 新的 Copilot 功能一起使用的功能是記事本整合。通常,當我在電腦上編寫 Go 程式碼時,它是在 Linux 上的 Geany IDE 中進行的。但是,在 Windows 11 上,我可以輕鬆地在記事本中編寫程式碼,因為我可以向 Copilot 詢問有關我正在編寫的函數的問題或取得有關實作程式碼的建議。這是一項出色的功能,我希望得到更多的宣傳。
除了記事本整合之外,我還喜歡使用 Copilot 管理設定是多麼容易。我不再需要在令人困惑的 Windows 11 設定區域中挖掘來尋找設定。相反,我只需單擊副駕駛按鈕,提出請求,然後單擊“是”即可確認。
最後,我喜歡 Copilot 與 Paint 的整合。多年來,Paint 一直是 Windows 上低於標準的照片編輯工具,缺乏 Photoshop 等付費工具提供的功能。然而,透過新的 Copilot 集成,Paint 可以執行所有操作,從刪除圖像中的背景到產生像 ChatGPT 一樣的內容。
根據我使用 Copilot 的經驗,很明顯,這個新功能不是一個愚蠢的玩具,而是一個有用的工具,可以重新想像您與Windows 11 PC 互動的方式。如果您以前從未嘗試過 Copilot,我鼓勵您將其整合到您的 PC 工作流程中,以便您可以體驗它可以個性化和豐富您的運算體驗的多種方式。
以上是我如何使用 Microsoft Copilot 充分利用我的 Windows 11 桌面的詳細內容。更多資訊請關注PHP中文網其他相關文章!




