如何將 Android 手機鏡像到電視
聚集在周圍的人在相對較小的手機螢幕上炫耀某些東西可能會很痛苦,但由於螢幕鏡像,它不必如此。我們將向您展示如何輕鬆地將 Android 手機或平板電腦投射到更大的螢幕:您的電視。
什麼是螢幕鏡像?
螢幕鏡像(也稱為螢幕分享或螢幕投射)是將手機螢幕的即時視圖顯示到外部顯示器(通常是電視)上的行為。您在手機上所做的一切都會即時顯示在電視上。
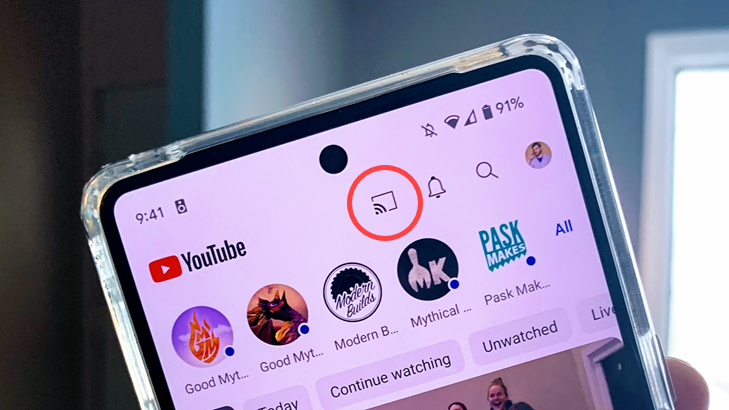
“投射”螢幕通常與螢幕鏡像相同,但「投影」也不僅僅意味著螢幕鏡像。許多影片和照片應用程式都具有投射按鈕(如上所示)。這會將應用程式的特殊版本投射到電視螢幕上,這比鏡像螢幕的體驗要好得多。
無論您稱之為“鏡像”還是“投射”,目標都是在更大的螢幕上顯示手機中的內容。這就是我們將在本指南中實現的目標。
如何將 Android 投射到電視
要「投射」Android 手機螢幕,您需要一台配備 Chromecast 的電視或支援 Chromecast 的串流設備,例如 Google 電視棒。首先要做的是打開 Google Home 應用程序,然後長按電視將其打開。

接下來,點擊螢幕底部的「投射我的螢幕」捷徑。

在彈出的對話方塊中點選「投射畫面」。
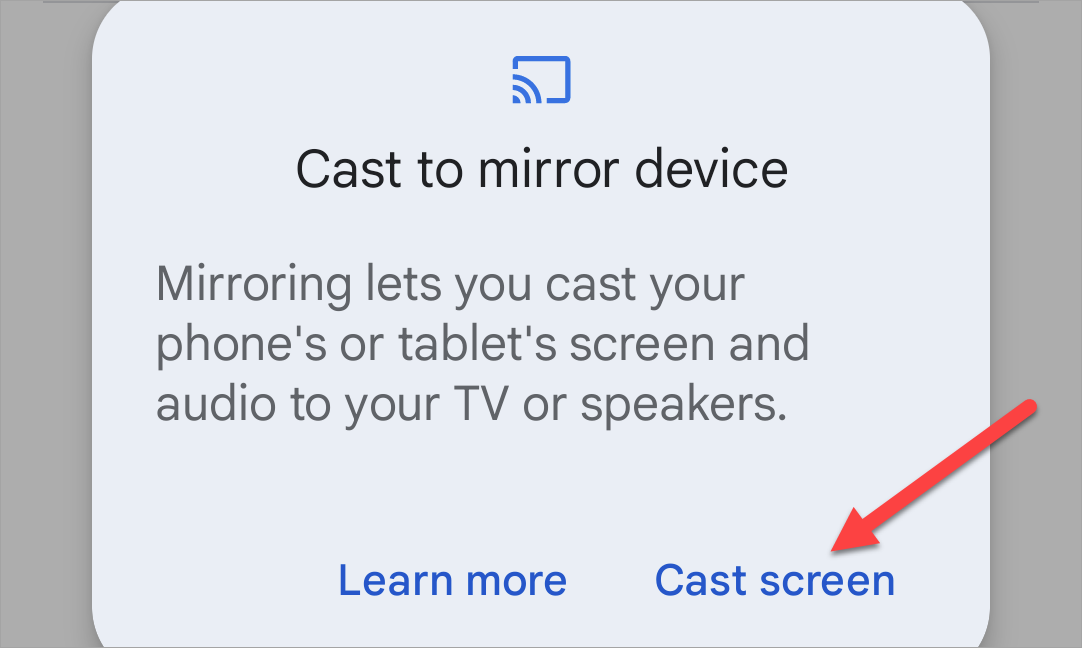
根據您的手機,您可以選擇投射「單一應用程式」或「整個顯示器」。準備好後點選「開始投射」。
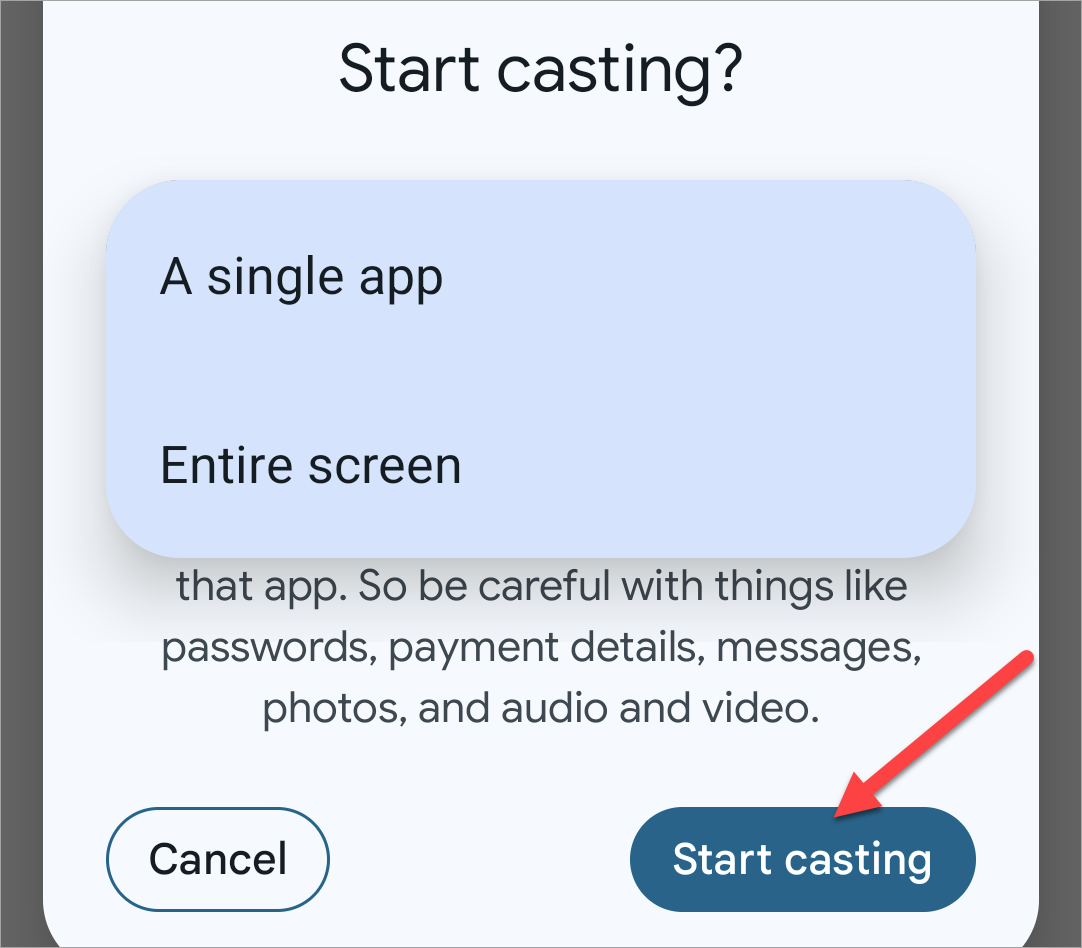
您現在應該在電視上看到手機螢幕!
若要停止投射,您可以點擊 Google Home 應用程式中的「停止鏡像」按鈕,或點擊通知中的「斷開連線」。 ###### ### 這裡的所有都是它的!您也可以透過 PC 或 Mac 上的 Chrome 或 Edge 以類似的方式投射螢幕。對於 Fire TV 裝置(技術上也是 Android 裝置),您需要的步驟略有不同。
 如何將 Android 映像檔到 Roku 將 Android 螢幕鏡像到 Roku 需要支援 Miracast 的裝置。大多數 Android 裝置(Google Pixel 手機除外)都支援 Miracast。它可能有多個不同的名稱:
如何將 Android 映像檔到 Roku 將 Android 螢幕鏡像到 Roku 需要支援 Miracast 的裝置。大多數 Android 裝置(Google Pixel 手機除外)都支援 Miracast。它可能有多個不同的名稱:
Smart View
- Quick Connect
- SmartShare
- AllShare Cast
- 無線顯示
- 顯示鏡像
- HTC Connect
- 螢幕投射
- 首先,您需要確保Roku 上啟用了螢幕鏡像。預設應啟用它,但我們可以透過前往「設定」>「進行雙重檢查」。系統>螢幕鏡像>螢幕鏡像模式。您可以選擇每次都提示允許螢幕鏡像或始終允許。
接下來,需要在「快速設定」選單中找到裝置的 Miracast 按鈕。我們將使用三星 Galaxy 設備,稱為「Smart View」。您可能需要編輯“快速設定”面板才能找到該按鈕。
 從螢幕頂部向下滑動一次或兩次(取決於您的裝置),然後選擇 Miracast 按鈕。在本例中,它被標記為“智慧視圖”。
從螢幕頂部向下滑動一次或兩次(取決於您的裝置),然後選擇 Miracast 按鈕。在本例中,它被標記為“智慧視圖”。
將出現一個選單,其中包含連接到您正在使用的相同 Wi-Fi 網路的裝置。選擇您的 Roku。
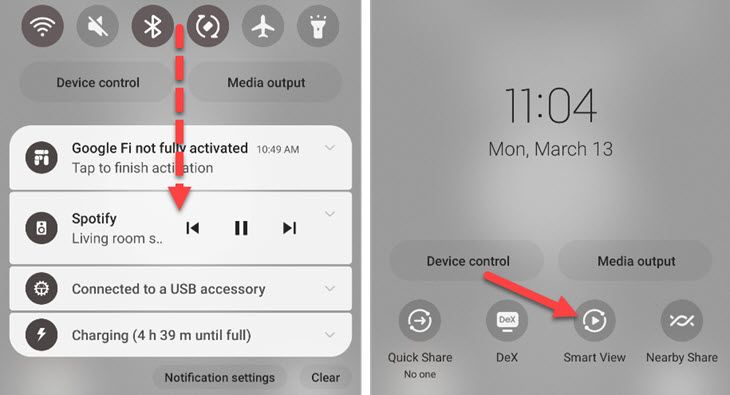
在確認彈出視窗中點選「立即開始」。
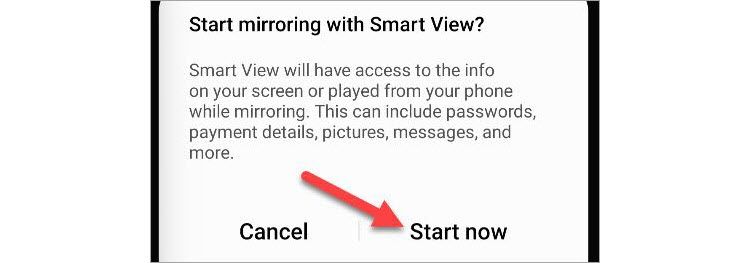
現在您將在 Roku 上看到 Android 螢幕!若要停止螢幕鏡像,請選擇通知或浮動按鈕,然後點選「斷開連線」。
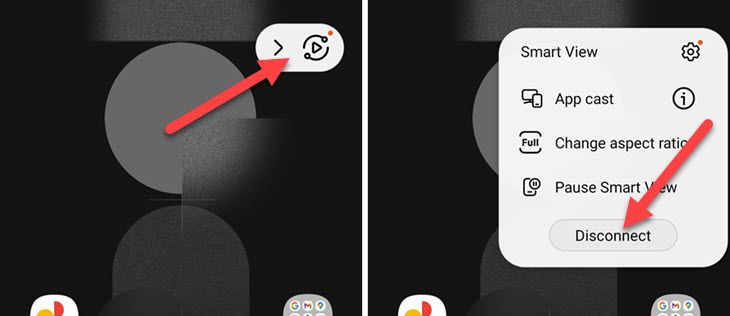
如果您有支援 Miracast 的設備,這很容易做到。值得慶幸的是,大多數 Android 設備都是如此。
如何將 Android 映像檔到 Windows 或 Mac
將 Android 裝置鏡像到 Windows 或 Mac PC 的最簡單方法是使用名為 AirDroid 的應用程式。有適用於 Android 裝置的 AirDroid 應用程式和 PC 的配套網頁應用程式/桌面應用程式。 AirDroid 已經存在很長時間了,而且效果很好。
首先,在您的 Android 裝置上安裝「AirDroid Cast」應用程式。如果您想使用桌面應用程式而不是 Web 應用程序,請在您的 PC 上安裝 Windows 或 Mac 版本。
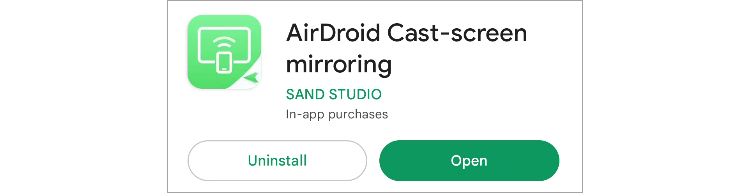
開啟桌面應用程式或在網頁瀏覽器中導航至 webcast.airdroid.com。在 Android 應用程式中輸入九位數的投射代碼,然後點擊「開始投射」。

您將被要求接受一些權限。首先,在電腦上接受設備的連線。然後在您的 Android 裝置上啟用螢幕投射權限,並在詢問錄製時點擊「立即開始」。

您的 Android 螢幕將在 Windows 或 Mac PC 上可見!若要結束螢幕鏡像,請點選電腦上的「斷開連線」按鈕。 ### ### ### 這裡的所有都是它的! AirDroid 還有許多其他出色的功能,但最棒的是能夠輕鬆投射到計算機,甚至無需登入帳戶。

如果您擁有合適的應用程序,螢幕鏡像並不像看起來那麼困難。當您嘗試向多人展示某些內容時,這是一種共享螢幕的簡單方法。如果您家裡有 iPhone,您也可以將螢幕投射到 Roku、Fire TV、Windows PC 和 Apple TV。只要確保您有一台可以鏡像的好電視即可。
以上是如何將 Android 手機鏡像到電視的詳細內容。更多資訊請關注PHP中文網其他相關文章!

熱AI工具

Undresser.AI Undress
人工智慧驅動的應用程序,用於創建逼真的裸體照片

AI Clothes Remover
用於從照片中去除衣服的線上人工智慧工具。

Undress AI Tool
免費脫衣圖片

Clothoff.io
AI脫衣器

Video Face Swap
使用我們完全免費的人工智慧換臉工具,輕鬆在任何影片中換臉!

熱門文章

熱工具

記事本++7.3.1
好用且免費的程式碼編輯器

SublimeText3漢化版
中文版,非常好用

禪工作室 13.0.1
強大的PHP整合開發環境

Dreamweaver CS6
視覺化網頁開發工具

SublimeText3 Mac版
神級程式碼編輯軟體(SublimeText3)
 6個最佳雙子座功能可以在您的Google Pixel上嘗試9
Apr 15, 2025 am 01:09 AM
6個最佳雙子座功能可以在您的Google Pixel上嘗試9
Apr 15, 2025 am 01:09 AM
在您的Google Pixel 9上解鎖AI的功能:基本功能指南 Google Pixel 9用戶享受一套強大的AI驅動功能。 本指南重點介紹了幾個,從照片增強到實時翻譯。讓我們探索您的
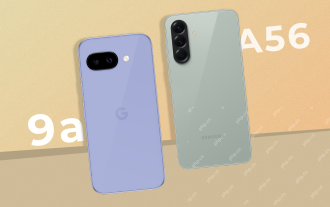 Pixel 9A與三星Galaxy A56:哪個更好?
Apr 15, 2025 am 03:02 AM
Pixel 9A與三星Galaxy A56:哪個更好?
Apr 15, 2025 am 03:02 AM
Google Pixel 9A與三星Galaxy A56:詳細比較 Google的Pixel 9A和三星的Galaxy A56是中端智能手機市場的強大競爭者,兩者都以499美元的起價具有令人印象深刻的功能。 但是,理想的選擇
 您不必使用新的Chipolo Pop Tracker在iPhone和Android之間進行選擇
Apr 17, 2025 am 03:01 AM
您不必使用新的Chipolo Pop Tracker在iPhone和Android之間進行選擇
Apr 17, 2025 am 03:01 AM
Chipolo Pop藍牙追踪器評測:兼顧蘋果和安卓系統 丟鑰匙或錢包真是讓人頭疼。 Chipolo公司一直致力於幫助用戶尋找丟失的物品,他們最新的產品Pop旨在同時滿足iPhone和Android用戶的需求。它結合了之前追踪器的一些最佳特性,成為一款多功能設備。 如果您之前使用過Chipolo的追踪器,您會注意到Pop與之前的Chipolo追踪器擁有相似的多彩外觀。然而,關鍵的區別在於它能夠同時與蘋果的“查找”和谷歌的“查找我的設備”網絡配合使用。以前,您必須做出選擇:iPhone用戶使用Chi
 Android 15向16GB手機說再見
Apr 17, 2025 am 12:54 AM
Android 15向16GB手機說再見
Apr 17, 2025 am 12:54 AM
使用Google Play商店的Android設備現在必須至少具有32GB的內部存儲空間。此舉旨在遏制預算設備的問題迅速消失。 更新的Google移動服務(GMS)協議規定至少32GB INT
 Pixel 10相機洩漏讓我興奮(稍微擔心)
Apr 15, 2025 am 12:56 AM
Pixel 10相機洩漏讓我興奮(稍微擔心)
Apr 15, 2025 am 12:56 AM
Pixel 10洩漏:遠攝鏡頭,但是以多少代價? 圍繞像素洩漏的期望總是令人興奮,尤其是考慮到Google提供令人印象深刻的智能手機體驗的訣竅 - 清潔Android,無縫AI集成以及令人驚訝的
 三星的大型Android 15更新終於推出
Apr 09, 2025 am 01:04 AM
三星的大型Android 15更新終於推出
Apr 09, 2025 am 01:04 AM
三星One UI 7更新正式啟動! Galaxy S24系列率先嚐鮮,Z Fold 6和Flip 6緊隨其後。此次更新帶來重大界面改版、全新操控體驗以及更多Galaxy AI功能。官方更新時間表顯示,Galaxy S23系列和Tab S10將於4月份獲得更新,其他設備更新將持續到6月份。 經歷了漫長的等待後,三星終於開始正式推送基於Android 15的One UI 7更新,Galaxy S24系列成為首批受益機型。雖然這令人振奮,並且如期在4月7日開始推送,但並非所有消息都令人滿意。 經過數月的
 三星的一個UI 7改變了我對默認Android啟動器的感覺
Apr 08, 2025 am 12:59 AM
三星的一個UI 7改變了我對默認Android啟動器的感覺
Apr 08, 2025 am 12:59 AM
我一直在Android手機上使用替代發射器。 但是三星的一個UI 7,現在正在向Galaxy設備推出,是我真正喜歡的第一個UI。 Android的可自定義主屏幕一直是關鍵吸引力,但是一個UI 7的注意
 PLEX更新,Pixel 9a和很多關稅:每週匯總
Apr 15, 2025 am 12:54 AM
PLEX更新,Pixel 9a和很多關稅:每週匯總
Apr 15, 2025 am 12:54 AM
本週的技術頭條充滿了令人興奮的消息!從新的電話發布和應用程序更新到價格上漲和軟件支持更改,可以打開很多包裝。這是您可能錯過的最大故事的摘要: 主要公告






