如何關閉 Windows 7 螢幕休眠,保持螢幕常亮?當長時間不操作電腦時,Windows 7 系統會自動關閉螢幕顯示以省電。雖然這有助於延長電池壽命和保護硬件,但有時您可能希望螢幕保持常亮,以便隨時查看或操作電腦。本指南將介紹關閉螢幕休眠,保持螢幕常亮的詳細設定方法。 php小編魚仔為您帶來逐步說明,讓您輕鬆解決此問題。
方法一:
1、在桌面找到電腦圖示右鍵然後選擇屬性。

2、在開啟的介面中找到效能資訊和工具選項並開啟進入。

3、在新的開啟介面中的左側找到調整電源設定選項並點擊。

4、進入電源設定後繼續在介面左側找到選擇關閉顯示器時間然後點擊。

5、在新開啟的介面中將關閉顯示器和使電腦進入睡眠狀態兩個選項都選為從不即可。

方法二:透過個人化設定
1、我們在電腦桌面上的空白處右鍵單擊,然後在彈出的選單中選擇「個人化」。

2、我們在個人化的視窗中,點擊左下角的「螢幕保護程式」。

3、我們在螢幕保護程式的視窗中,點選右下角的「更改電源設定」。
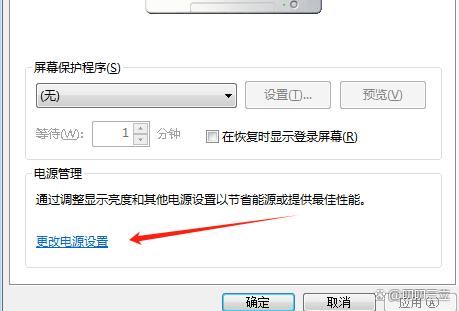
4、我們在電源選項的視窗中,根據我們的使用習慣,選擇「平衡」、「節能」或「高效能」中的一個,然後點擊右邊的「更改計畫設定」。

5、我們在更改計劃設定的視窗中,將“關閉顯示器”和“使電腦進入睡眠狀態”的選項都設為“從不”,然後點擊“儲存變更”。

這樣,我們就完成了螢幕不休眠的設置,無論我們是否操作電腦,螢幕都會保持常亮,直到我們手動關閉或重新啟動電腦。
方法是三:透過控制台設定
1、開啟控制面板:在Windows 7系統中,控制面板是用來設定各種系統參數的重要工具。您可以透過在開始功能表中搜尋「控制面板」來開啟它,或使用快捷鍵Win+R,輸入「control.exe」並回車。

2、進入電源選項:在控制面板中,找到「硬體和聲音」選項,點擊進入。在硬體和聲音選項中,找到“電源選項”,點擊進入。

3、選擇「選擇何時關閉顯示器」或「更改電腦睡眠時間」選項:在電源選項中,您會看到一個「選擇何時關閉顯示器」或「更改電腦睡眠手機」的選項。這個選項可讓您設定電腦在一段時間無操作後自動關閉顯示器或進入睡眠狀態。

4、修改關閉顯示器時間或電腦進入睡眠狀態時間:在「選擇何時關閉顯示器」或「選擇電腦進入睡眠狀態」選項中,您可以看到一個下拉式選單,裡面列出了幾個時間選項。如果您想讓電腦在一段時間無操作後自動關閉顯示器或進入睡眠狀態,可以選擇對應的時間選項。如果您不想讓電腦自動關閉顯示器或進入睡眠狀態,可以選擇「從不」選項。

5、套用設定:完成上述設定後,點選「儲存變更」按鈕,系統會儲存您的設定並退出電源選項。

以上是windows7如何設定螢幕常亮?win7禁止螢幕休眠的技巧的詳細內容。更多資訊請關注PHP中文網其他相關文章!




