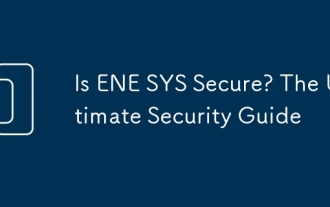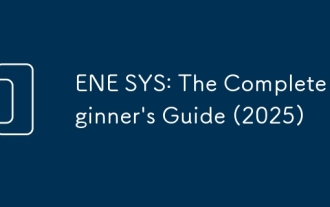win11怎麼更新顯示卡驅動程式? win11電腦顯示卡驅動更新的方法
Jun 26, 2024 pm 10:48 PM更新顯示卡驅動程序,解決常見問題和提升效能對於 Windows 11 用戶來說,確保顯示卡驅動程式保持最新至關重要。過時的驅動程式可能導致各種問題和效能下降。為了解決這些問題,了解如何更新顯示卡驅動程式至關重要。為此,php小編小新整理了一份詳細的教程,將引導您逐步完成整個更新過程。這篇教學將涵蓋從識別顯示卡型號到下載和安裝新驅動程式的所有步驟。透過遵循這些說明,您可以輕鬆更新您的顯示卡驅動程序,以充分利用您的圖形處理能力和解決任何持續的問題。繼續閱讀以了解詳情。
win11電腦顯示卡驅動更新教學
1、直接桌面底部搜尋裝置管理員開啟。

2、點擊進入裝置管理員,開啟顯示適配器。
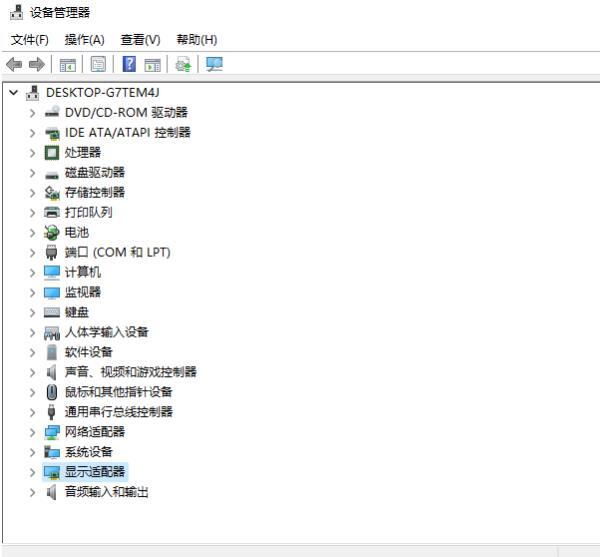
3、右鍵點選選擇更新驅動程式。
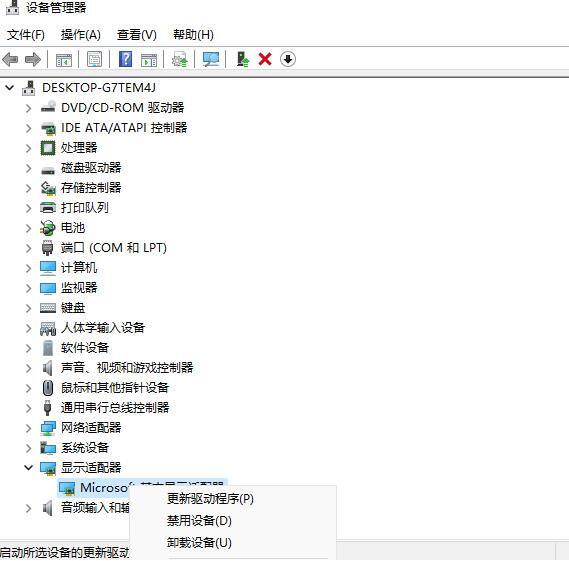
4、選擇瀏覽我的電腦以尋找驅動程式軟體。
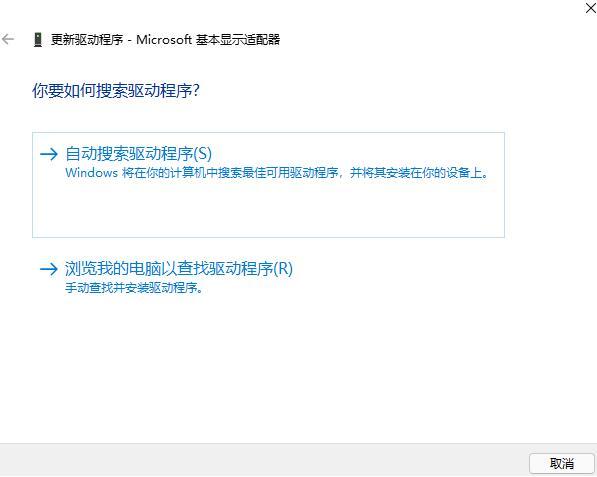
5、添加你的程序**專屬**驅動程序,點擊下一步即可完成安裝。 (如果需要重新安裝驅動的話,也可以選擇卸載掉驅動,然後直接去電腦官網下載新的驅動**程式**安裝即可)

以上是win11怎麼更新顯示卡驅動程式? win11電腦顯示卡驅動更新的方法的詳細內容。更多資訊請關注PHP中文網其他相關文章!
本網站聲明
本文內容由網友自願投稿,版權歸原作者所有。本站不承擔相應的法律責任。如發現涉嫌抄襲或侵權的內容,請聯絡admin@php.cn

熱門文章
擊敗分裂小說需要多長時間?
3 週前
By DDD
倉庫:如何復興隊友
3 週前
By 尊渡假赌尊渡假赌尊渡假赌
Hello Kitty Island冒險:如何獲得巨型種子
3 週前
By 尊渡假赌尊渡假赌尊渡假赌
公眾號網頁更新緩存難題:如何避免版本更新後舊緩存影響用戶體驗?
3 週前
By 王林
R.E.P.O.能量晶體解釋及其做什麼(黃色晶體)
1 週前
By 尊渡假赌尊渡假赌尊渡假赌

熱門文章
擊敗分裂小說需要多長時間?
3 週前
By DDD
倉庫:如何復興隊友
3 週前
By 尊渡假赌尊渡假赌尊渡假赌
Hello Kitty Island冒險:如何獲得巨型種子
3 週前
By 尊渡假赌尊渡假赌尊渡假赌
公眾號網頁更新緩存難題:如何避免版本更新後舊緩存影響用戶體驗?
3 週前
By 王林
R.E.P.O.能量晶體解釋及其做什麼(黃色晶體)
1 週前
By 尊渡假赌尊渡假赌尊渡假赌

熱門文章標籤

記事本++7.3.1
好用且免費的程式碼編輯器

SublimeText3漢化版
中文版,非常好用

禪工作室 13.0.1
強大的PHP整合開發環境

Dreamweaver CS6
視覺化網頁開發工具

SublimeText3 Mac版
神級程式碼編輯軟體(SublimeText3)
 如何求解Windows錯誤代碼' Invalid_data_access_trap” (0x00000004)
Mar 11, 2025 am 11:26 AM
如何求解Windows錯誤代碼' Invalid_data_access_trap” (0x00000004)
Mar 11, 2025 am 11:26 AM
如何求解Windows錯誤代碼' Invalid_data_access_trap” (0x00000004)