問題: Windows 11 右鍵選單卡死無回應?簡單說明: 此問題困擾眾多 Windows 11 用戶,導致右鍵選單無法正常使用,嚴重影響日常操作。引導: 為解決此問題,本教學提供兩種行之有效的解決方案。請繼續閱讀 php小編草莓提供的詳細步驟,一步一步解除此煩惱。
win11滑鼠右鍵卡死解決方法
方法一
1、首先我們同時按下ctrl+alt+delete鍵,開啟任務管理器。
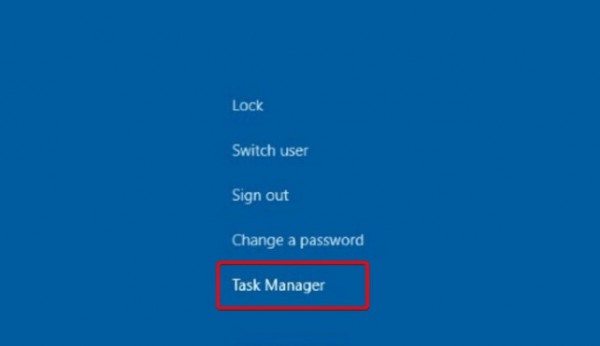
2、進入頁面後,我們點擊進程,找到檔案總管的後台將其關閉。

3、最後我們點選重啟,將電腦重啟操作。
4、回到頁面後,進入到資料夾選項當中,點選右側頂部. . .找到選項。
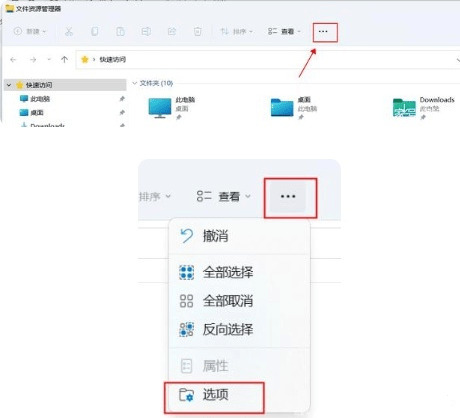
5、時我們在打開的資料夾選項頁面中選擇查看跳轉到該頁面,勾選在單獨的進程打開資料夾視窗功能,完成後點擊確定即可。
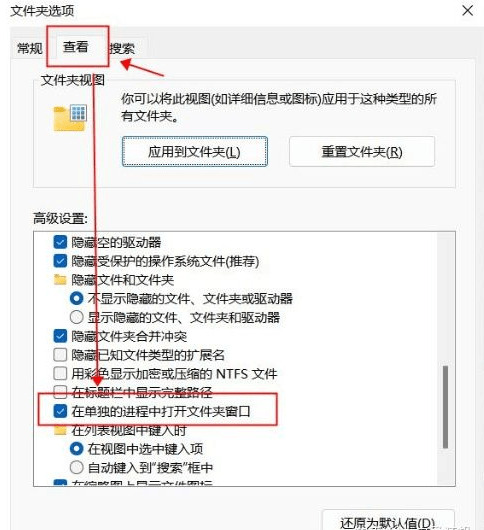
方法二
1、首先使用鍵盤win+r快捷鍵打開運行,在其中輸入regedit回車確定打開註冊表。
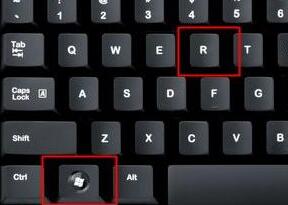
2、在登錄中找到HKEY_CLASSES_ROOTlnkfile路徑下的lnkfile資料夾。
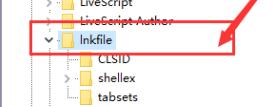
3、然後在右側右鍵選擇新建一個字串值。
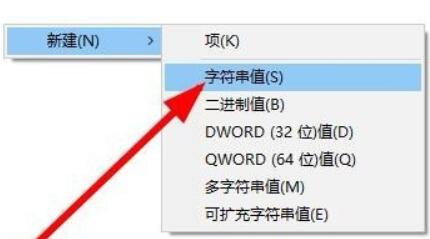
4、新建完成後雙擊打開,將它命名為IsShortcut。
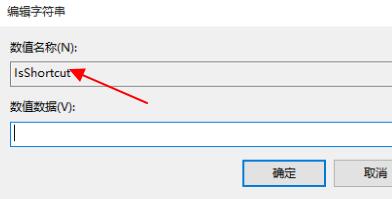
5、接著回到註冊表,找到HKEY_CLASSES_ROOT下的piffile資料夾。
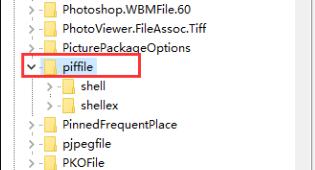
6、然後使用上述方法新建一個名為IsShortcut的字串值。
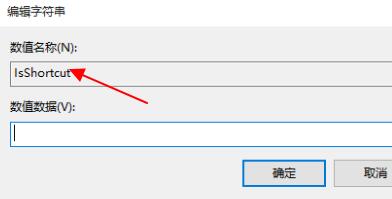
7、最後打開我們的任務管理器,找到其中的資源管理器,右鍵選擇重新啟動即可。
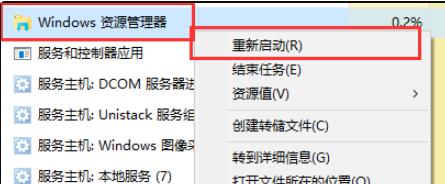
以上是win11右鍵卡死解決方法? win11滑鼠右鍵卡死解決方法的詳細內容。更多資訊請關注PHP中文網其他相關文章!




