如何在 iPhone 和 iPad 上裁切照片
想要放大影像或將某個項目從視圖中刪除?透過使用「照片」應用程式進行裁剪,可以輕鬆更改 iPhone 或 iPad 上照片的形狀或比例。以下是具體操作方法。
在照片應用程式中裁剪圖像
首先,打開 iPhone 或 iPad 上的照片應用程序,然後導航到要裁剪的照片。點選右上角的「編輯」按鈕。這將帶您進入照片編輯視圖。在底部工具列中,點擊「裁剪」按鈕(它看起來像兩個重疊的角,周圍有箭頭)。
影像周圍會出現一個白框,四個角落突出顯示。從任何角落或邊緣拖放以裁剪圖像。您也可以從影像中間拖放以將其移動到框架內,或捏合以放大或縮小影像。您可以從各個角落執行此操作。抬起手指即可查看裁剪後的影像。
當您滿意時,點擊「完成」按鈕儲存裁剪後的圖像。現在,您可以使用底部工具列中的「分享」按鈕與朋友分享照片,或將裁剪後的版本保留在您的照片庫中。

如何將照片裁切為設定的寬高比
您也可以使用特定的寬高比裁切影像。如果您需要照片是完美的正方形或其他常見的長寬比,這非常有用。為此,請在點擊「裁剪」按鈕後點擊頂部工具列中的「長寬比」按鈕(它看起來像多個重疊的長寬比)。
您現在可以沿著底部滑動來選擇您想要的寬高比。您將看到諸如方形、4:3、16:9 等選項(如果您查看的是縱向圖像,長寬比可能會相反)。您還可以堅持原始寬高比,選擇自己的自由格式,或在縱向和橫向格式之間切換。
即使選擇了寬高比後,您也可以像以前一樣繼續裁剪影像。不同的是,現在寬高比將被鎖定。如果您滿意,請點選「完成」按鈕儲存裁切後的影像。

如何撤消裁剪
照片應用程式中的所有編輯都是非破壞性的。這意味著,如果您在裝置上執行了原始變更或編輯,則可以將任何照片還原到原始狀態。如果您想恢復剛剛裁剪的照片,請再次在「照片」應用程式中開啟該照片。
點選右上角的「編輯」按鈕。然後,點擊紅色的「恢復」按鈕。在彈出視窗中,選擇“恢復為原始狀態”選項。

就這樣。照片將恢復原來的形狀!
裁剪圖像只是在照片應用程式中編輯圖像的皮毛。您也可以嘗試濾鏡、調整,甚至翻轉照片,而無需安裝第三方應用程式!
您的更改已儲存
電子郵件地址已發送。
發送確認電子郵件您已達到帳戶關注主題的上限。
管理您的清單 追蹤已追蹤 追蹤並帶有通知 追蹤取消追蹤以上是如何在 iPhone 和 iPad 上裁切照片的詳細內容。更多資訊請關注PHP中文網其他相關文章!

熱AI工具

Undresser.AI Undress
人工智慧驅動的應用程序,用於創建逼真的裸體照片

AI Clothes Remover
用於從照片中去除衣服的線上人工智慧工具。

Undress AI Tool
免費脫衣圖片

Clothoff.io
AI脫衣器

Video Face Swap
使用我們完全免費的人工智慧換臉工具,輕鬆在任何影片中換臉!

熱門文章

熱工具

記事本++7.3.1
好用且免費的程式碼編輯器

SublimeText3漢化版
中文版,非常好用

禪工作室 13.0.1
強大的PHP整合開發環境

Dreamweaver CS6
視覺化網頁開發工具

SublimeText3 Mac版
神級程式碼編輯軟體(SublimeText3)
 Google Assistant將不再與Waze一起使用iPhone
Apr 03, 2025 am 03:54 AM
Google Assistant將不再與Waze一起使用iPhone
Apr 03, 2025 am 03:54 AM
Google正在為iPhone Waze中的Google Assistant Integration日落助理集成,該功能已經出現了一年多的功能。 在Waze社區論壇上宣布的這一決定是Google準備用其完全替換Google助手的
 iPhone 16 Pro Max防水嗎?
Apr 05, 2025 am 12:02 AM
iPhone 16 Pro Max防水嗎?
Apr 05, 2025 am 12:02 AM
iPhone16ProMax是防水的,其防水等級為IP68,可以在6米深的水中浸泡30分鐘。日常使用時,避免長時間浸泡,定期檢查密封性,並在高強度活動中使用防水保護套。
 亞馬遜iPhone 16 Pro Max的價格是多少?
Apr 03, 2025 am 12:15 AM
亞馬遜iPhone 16 Pro Max的價格是多少?
Apr 03, 2025 am 12:15 AM
iPhone16ProMax在Amazon上的價格是1200美元。 1)在Amazon上搜索“iPhone16ProMax”查看價格。 2)評估性價比時,與其他手機如SamsungGalaxyS23Ultra和GooglePixel7Pro進行比較。
 不喜歡最新的蘋果郵件更改嗎?在這裡如何擺脫它們
Apr 14, 2025 am 12:54 AM
不喜歡最新的蘋果郵件更改嗎?在這裡如何擺脫它們
Apr 14, 2025 am 12:54 AM
蘋果郵件應用的新功能:分類、摘要和聯繫人照片 蘋果郵件應用最近更新了iPhone、iPad和Mac版本,增加了類似Gmail的郵件分類、通知和郵件摘要以及收件箱中的聯繫人照片等功能。 但並非所有人都喜歡這些新變化。幸運的是,您可以禁用這些新功能,恢復到更簡單的使用方式。以下是如何操作: 禁用蘋果郵件分類 郵件分類功能旨在對收件箱進行排序,以便更輕鬆地處理收件郵件。此功能適用於運行iOS或iPadOS 18.2的任何設備以及安裝了macOS 15.4的Mac電腦。 分類包括: 主要:郵件認為最
 我們不需要苗條的手機,但無論如何您可能想要一部
Apr 13, 2025 am 03:01 AM
我們不需要苗條的手機,但無論如何您可能想要一部
Apr 13, 2025 am 03:01 AM
超薄手機:驚艷設計還是風險之舉?三星和蘋果即將發布的超薄旗艦手機 三星Galaxy S25 Edge和蘋果iPhone 17 Air即將問世,其超薄設計引發熱議。雖然許多粉絲擔憂其設計妥協,但超薄手機仍具備一些吸引人的優勢。 超薄設計:代價幾何? 首先,這些設備價格不菲。超薄設計需要定制部件和改進製造工藝,大幅增加成本,最終轉嫁給消費者。 雖然價格可能隨時變動,但可靠的消息顯示,iPhone 17 Air的價格可能與899美元的iPhone Plus相同,甚至可能完全取代後者;而S25 Edge
 使用此簡單技巧來修復iPhone快捷方式中的等待限制
Apr 11, 2025 am 03:05 AM
使用此簡單技巧來修復iPhone快捷方式中的等待限制
Apr 11, 2025 am 03:05 AM
蘋果的快捷方式應用程序為短暫停頓提供了“等待”操作,但持續時間更長。 這種限制源於iOS的背景應用程序限制。 聰明的解決方法使用自定義焦點模式來實現擴展的等待,
 iPhone 17發布了嗎?
Apr 09, 2025 am 12:07 AM
iPhone 17發布了嗎?
Apr 09, 2025 am 12:07 AM
iPhone17尚未發布,預計將於2025年秋季亮相。 1.性能提升:可能搭載更強大的A17芯片。 2.攝像頭改進:可能提升像素和傳感器,推進ProRAW和ProRes格式。 3.設計變化:可能採用更窄邊框或無邊框設計,使用新材質。 4.新功能引入:可能在健康監測和AR方面有突破。
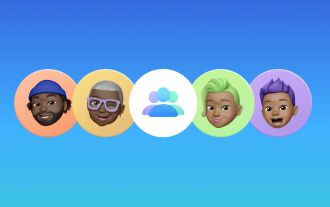 我應該早點建立蘋果家庭分享
Apr 06, 2025 am 03:42 AM
我應該早點建立蘋果家庭分享
Apr 06, 2025 am 03:42 AM
蘋果家族分享:遲到但有價值的發現 本文詳細介紹了作者在蘋果的家庭共享功能方面的經驗,突出了其財務收益和意外優勢,超出了成本節省。 最初猶豫不決,作者u






