保護 Excel 工作簿,防止未經授權的編輯在使用 Excel 時,經常需要保護工作簿中的資料和結構,防止他人未經授權進行更改。您可以在 Excel 中輕鬆設定不同的保護級別,以滿足您的特定需求。本文將詳細介紹兩種簡單的方法,讓您有效保護您的 Excel 工作簿,確保其安全性和完整性。不要錯過 php小編百草為您整理的以下內容,了解如何實現 Excel 工作簿的保護,避免意外或惡意編輯。
透過密碼鎖定Excel工作簿,這樣只有知道密碼才能對工作表進行新增、刪除、移動或隱藏。
首先,開啟需要保護的Excel工作簿,點選「審閱」標籤清單中的「保護工作簿」。
在彈出的對話框中,選擇「結構」複選框,確保只保護工作簿結構。
接著在密碼欄輸入想要設定的密碼,點選「確定」後,再重新輸入一次,就設定好了。

設定完成後可以看到,新增、刪除或移動工作表等操作都被禁止,這表示工作簿結構已經受到保護。

如果需要取消工作簿結構的保護,請按以下步驟操作:
在「審閱」標籤中,點選「取消保護工作簿」。彈出對話框後,輸入密碼並點選“確定”,工作簿結構保護就會被取消。
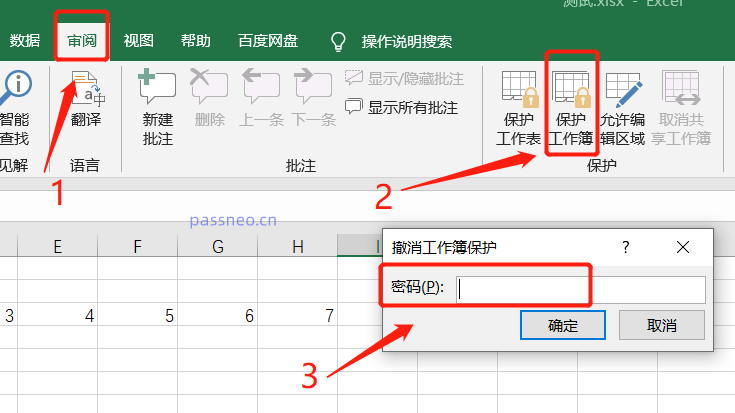
要注意的是,設定了密碼後記得記牢或保存好,因為沒有密碼是無法在Excel取消結構保護的。
如果真的不小心忘記了,需要藉助其他的工具來解決問題。例如百事牛Excel密碼恢復工具,可以不用密碼,直接移除Excel工作簿的“限制密碼”,取消結構保護。
只需要點選工具裡的【解除限制】模組,然後將設定了保護的Excel導入工具裡,就可以一鍵解除。

如果不想設定密碼,還可以使用VBA巨集程式碼來實現工作簿保護。
1.開啟Excel後,按下「Alt + F11」開啟VBA編輯器,在VBA編輯器中,點選「插入」選單,選擇「模組」。

2.新建模組後,輸入以下代碼:
Sub ProtectWorkbookStructure() Dim wb As Workbook Set wb = ThisWorkbook wb.Protect Password:=”yourpassword”, Structure:=True, Windows:=FalseEnd Sub
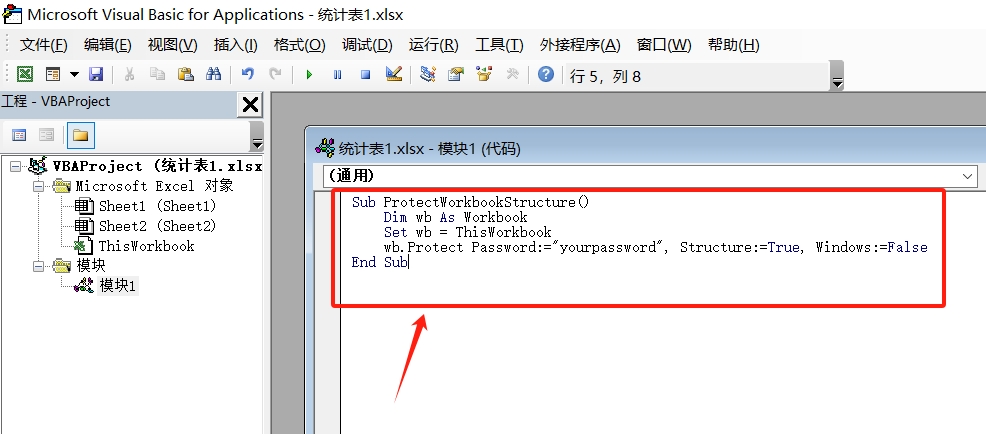
3.關閉VBA編輯器,回到Excel,按“Alt + F8”打開宏對話框,選擇“ProtectWorkbookStructure”,然後點擊“運行”,Excel工作簿結構就被鎖定了,也就開始受到保護。

如果需要取消透過VBA巨集設定的保護,請按以下步驟操作:
1.依照設定的方法調出VBA編輯器中,新建模組後,輸入以下程式碼:
Sub UnprotectWorkbookStructure() Dim wb As Workbook Set wb = ThisWorkbook wb.Unprotect Password:=”yourpassword”End Sub

2.關閉VBA編輯器,回到Excel,按“Alt + F8”開啟巨集對話框,選擇“UnprotectWorkbookStructure”,然後點選「執行」。
Excel工作簿的結構保護就取消了。

以上是兩種Excel工作簿保護攻略:防止工作表被新增、刪除或移動的詳細內容。更多資訊請關注PHP中文網其他相關文章!




