Windows 10 的 2019 年 5 月更新引入了一種簡單、安全且官方支援的方式,可以從檔案總管和其他應用程式存取和使用 Linux 檔案。以下是如何取得適用於 Linux 的 Windows 子系統 (WSL) 檔案。
與以前的方法不同,這是處理 Linux 檔案的安全方法! Windows 在後台做了一些魔法,使您可以從 Windows 應用程式編輯 Linux 文件,而不會導致文件權限問題。您仍然不應該修改系統上真實位置的底層檔案。
無論您使用 WSL1 還是 WSL2 都沒關係。這些命令的功能完全相同。
有兩種方法可以存取 Linux 檔案。第一個,簡單的。從要瀏覽的 Linux 環境的 Windows 子系統中,執行以下命令:
explorer.exe .
這將啟動檔案總管,顯示目前的 Linux 目錄 - 您可以從那裡瀏覽 Linux 環境的檔案系統。
 直接在檔案總管中開啟 WSL 目錄
直接在檔案總管中開啟 WSL 目錄 您也可以直接在 wsl$ 路徑上存取它們。在檔案總管或任何其他可以瀏覽檔案的Windows 應用程式中,導覽至下列路徑:wsl$ path. In File Explorer or any other Windows application that can browse files, navigate to the following path:
wsl$
You'll see the folders for all your installed Linux distributions, which are exposed as if they were network shares. For example, Ubuntu 22.04 is usually available at wsl$Ubuntu-22.04
wsl$Ubuntu-22.04 處取得。 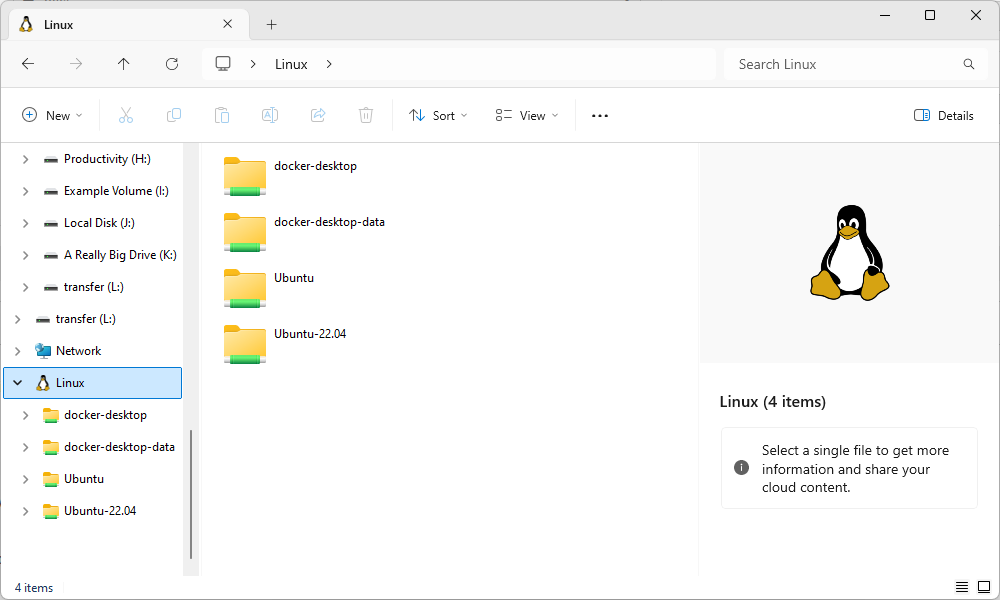
隨意建立此資料夾的捷徑 - 例如,您可以將其拖曳到檔案總管側邊欄中的「快速存取」部分。
🎜 🎜 同樣,您可以正常修改這些文件,就像它們是系統上任何其他類型的文件一樣。使用 Windows 工具修改檔案(記事本甚至支援 Unix 行結尾!)、在 Linux 資料夾中建立新檔案、刪除檔案或執行任何您喜歡的操作。 Windows 將確保不會出現任何問題且檔案的權限會正確更新。 🎜以上是如何在 Windows 10 和 Windows 11 中存取 Linux (WSL) 文件的詳細內容。更多資訊請關注PHP中文網其他相關文章!




