檢查印表機的歷史記錄以查看列印的內容可能有點難以監控。由於碳粉量無法反映配件的使用量,因此您需要在 Windows 10 或 Windows 11 中啟用日誌。以下是執行此操作的幾種方法。
預設情況下,每個文件列印完成後,您的列印文件歷史記錄將會被清除。您可以變更此設置,以便能夠從印表機的列印佇列中查看最近列印的文件的清單。您需要為已安裝的每台印表機變更此設定。
若要存取您的列印佇列,請右鍵點選 Windows 開始功能表按鈕並選擇「設定」選項。從這裡,點擊裝置 >印表機和掃描器。

在「印表機和掃描器」清單中找到您的印表機,按一下它,然後按一下「開啟佇列」以開啟列印佇列。

將列出包含目前和排隊列印項目的印表機佇列。您先前列印的文件將不會顯示,這就是您需要啟用日誌記錄的原因。
在印表機的列印佇列視窗中,按一下印表機 >特性。或者,選擇您的印表機,然後按一下「印表機和掃描器」設定選單中的「管理」。

在印表機屬性中,按一下「進階」選項卡,然後選擇「保留列印的文件」複選框。
按一下「確定」以儲存您的設定。

啟用文件歷史記錄後,列印過程完成後,您的文件將不再從列印佇列中消失。
Windows 11 預設情況下不啟用列印歷史記錄,就像其前身一樣。若要啟用短期列印歷史記錄,請按 Windows+i 或以其他方式開啟「設定」應用程序,然後導航至「藍牙和裝置」>「設定」。印表機和掃描儀,然後選擇您的印表機。

向下捲動,然後按一下「印表機屬性」。

選擇「進階」選項卡,勾選「保留列印文件」旁的方塊,然後按一下「套用」。然後您可以關閉所有視窗。
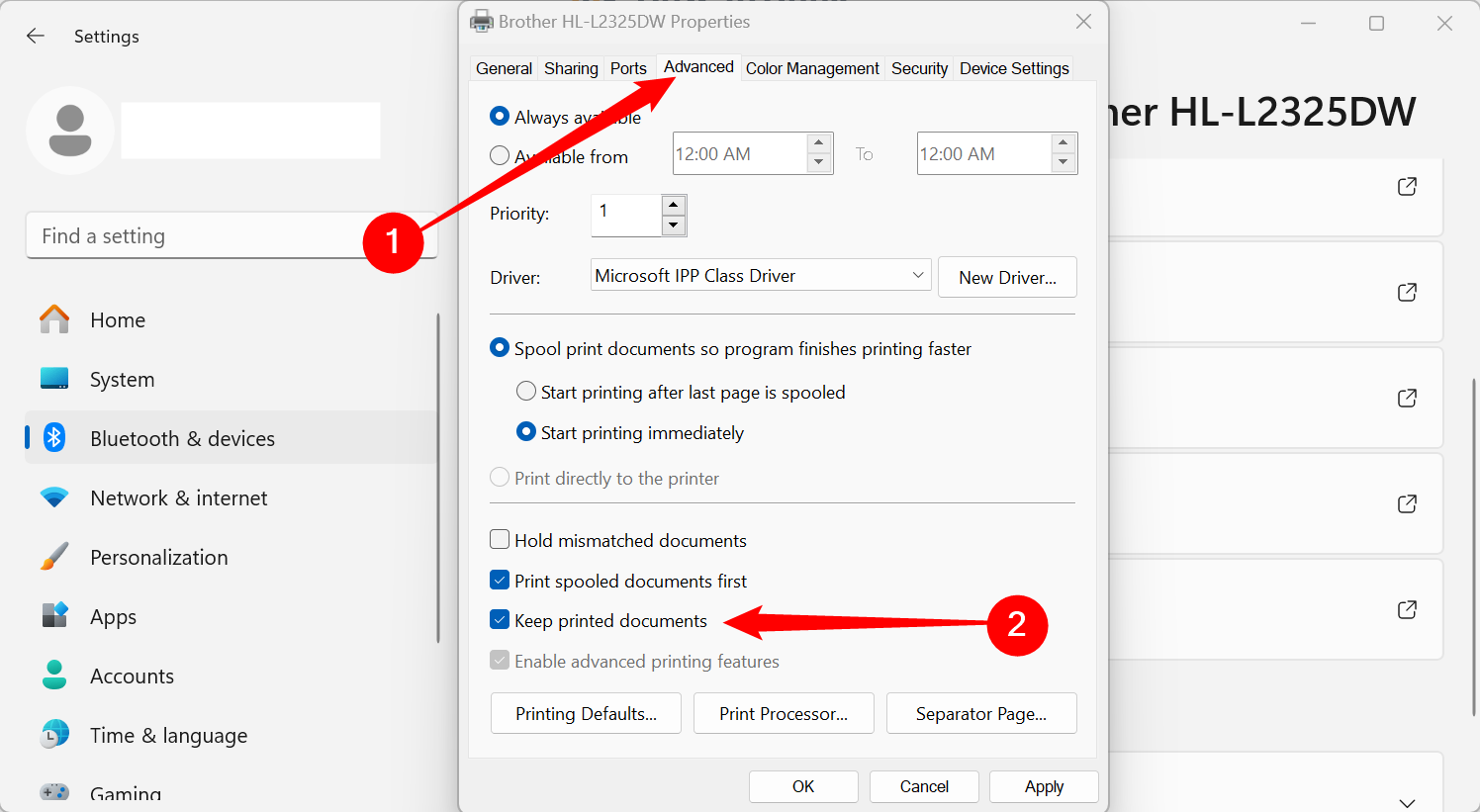
每當您想查看列印歷史記錄時,您只需開啟「設定」>「列印歷史記錄」即可。藍牙和裝置>印表機和掃描儀,選擇您的印表機,然後按一下「開啟列印佇列」。
列印佇列將提供您先前列印的文件的短期概述。如果您想查看長期列表,則需要使用 Windows 事件檢視器。
首先,右鍵點擊 Windows 開始功能表按鈕,然後按一下「事件檢視器」選項。
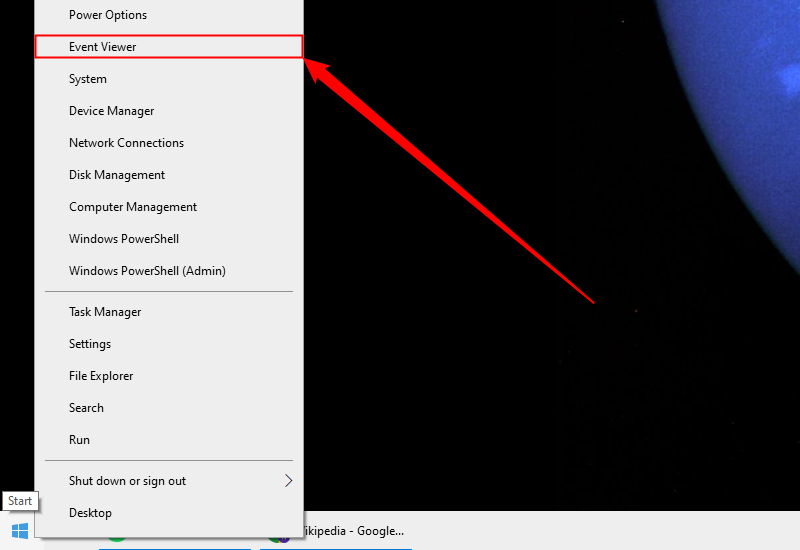
事件檢視器將允許您查看先前列印的文件的列表,但您需要將 Windows 設定為首先開始記錄您的長期印表機歷史記錄。在 Windows 事件檢視器中,按一下應用程式和服務日誌 >微軟> Windows 中的「事件檢視器(本機)」功能表位於左側。
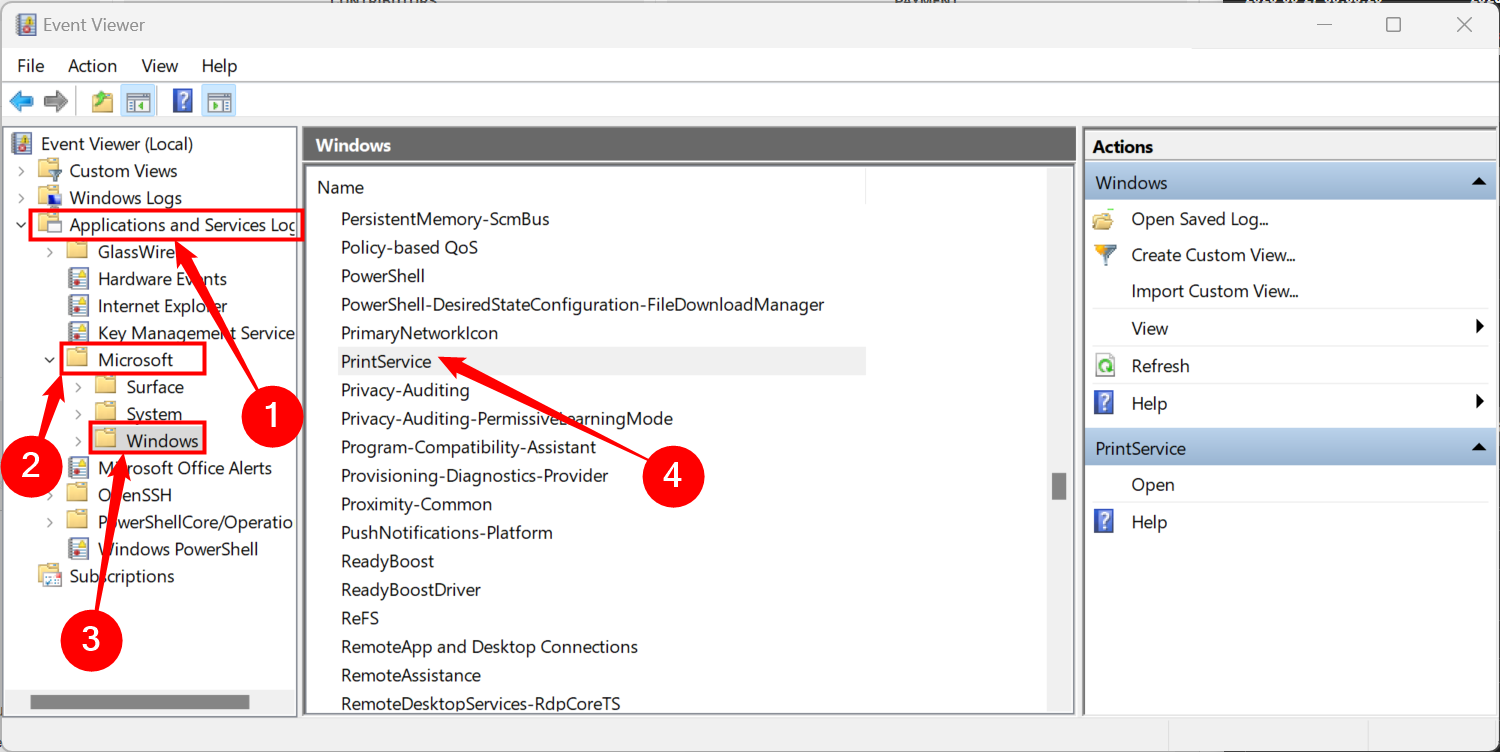
這將顯示大量的 Windows 服務。向下捲動找到“PrintService”類別。
從這裡,右鍵點擊「操作」日誌,然後按一下「屬性」按鈕。
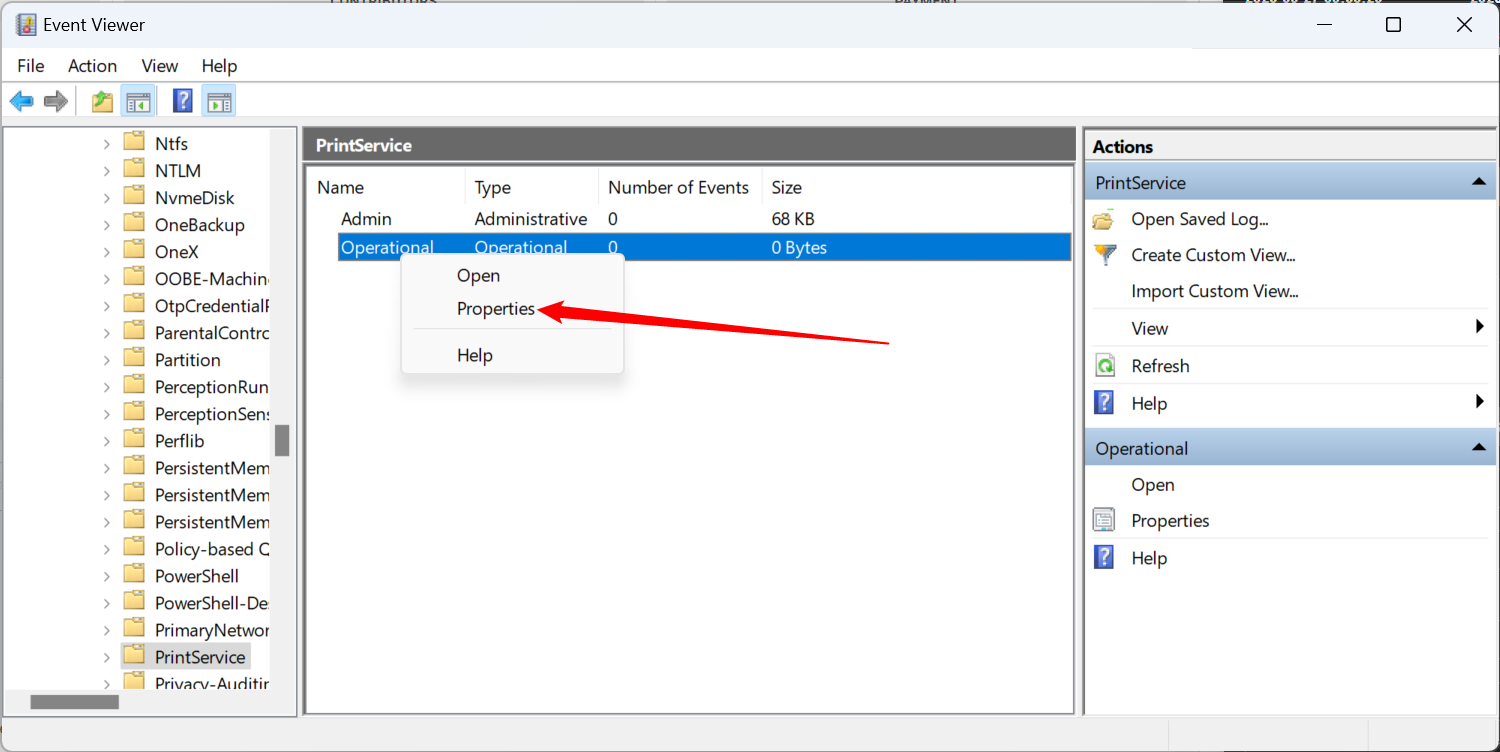
按一下以啟用「啟用日誌記錄」複選框,然後設定日誌的最大大小。尺寸越大,Windows 記錄列印文件歷史記錄的時間就越長。
點選「應用」按鈕儲存設定。
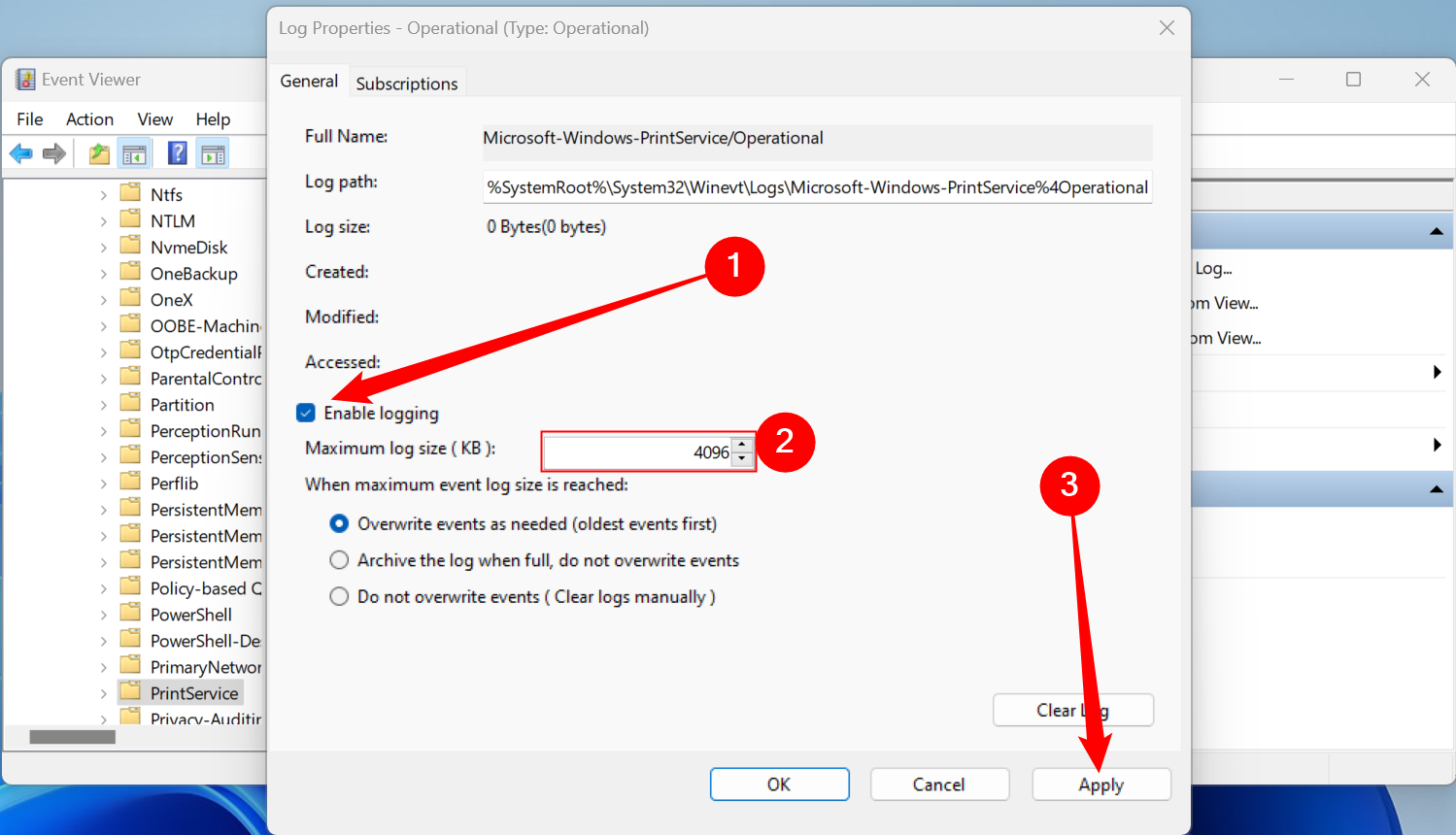
Windows 現在會自動將所有已安裝印表機的印表機歷史記錄儲存到日誌檔案中,您可以在事件檢視器中存取該日誌檔案。
啟用印表機歷史記錄後,您可以隨時從事件檢視器存取它。為此,找到並開啟“PrintService”類別,然後按一下“操作”日誌。
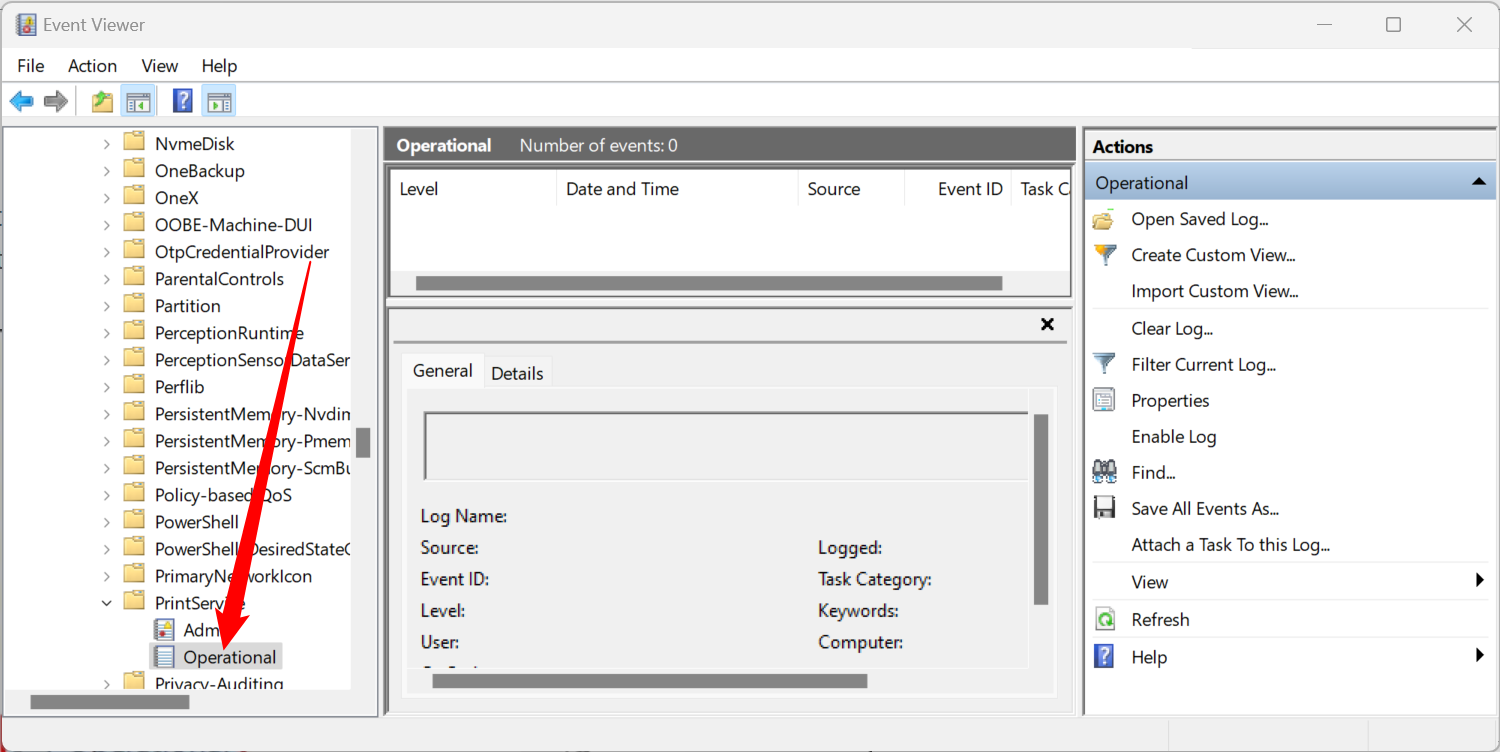
將列出所有 Windows 印表機事件的歷史記錄,從初始印表機假脫機到已完成或失敗的列印。
在「任務類別」部分下,列出「列印文件」的項目是已成功列印的文件。失敗的列印也會出現在該類別中。

為了更容易排序,您可以按類別對列印日誌進行分組,從而可以輕鬆地將「列印文件」事件分成各自的部分。為此,請右鍵單擊“任務類別”標題,然後按一下“按此列對事件進行分組”按鈕。
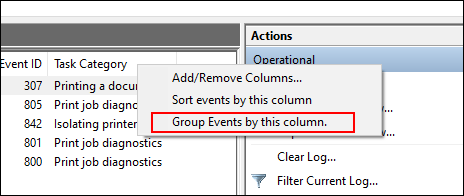
您的物品現在將按類別分開。
您可以最小化其他類別,讓「列印文件」類別僅顯示您先前列印的文件的清單。

雖然事件檢視器可以正常運作,但它無法提供列印文件的最清晰視圖。您可以使用第三方列印記錄軟體(例如 PaperCut Print Logger)來查看長期印表機歷史記錄。
PaperCut Print Logger 為您提供列印文件的時間戳記列表,包括列印文件的 Windows 使用者的資訊、文件名稱以及頁數和份數。

可以從預設的 PaperCut Print Logger 目錄存取管理頁面。
在 Windows 10 上,這通常是 C:Program Files (x86)PaperCut Print Logger 。雙擊「ViewLogs」捷徑開啟管理面板,其中將提供列印文件的列表,並按日期分隔。
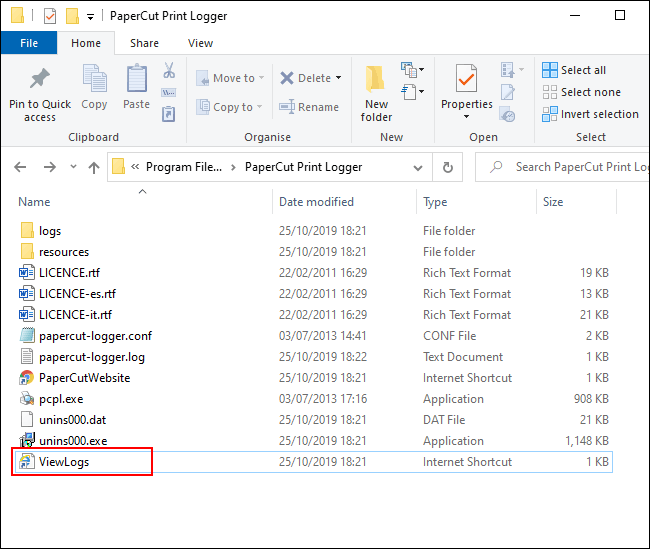
開啟 PaperCut 列印記錄器管理頁面後,在「檢視」類別下,按一下「HTML」按鈕以存取面板中該日期的列印記錄。
您也可以點選「日期(日)」或「日期(月)」類別下的「CSV/Excel」按鈕,將每日或每月的列印歷史記錄匯出為 Microsoft Excel XLS 檔案。
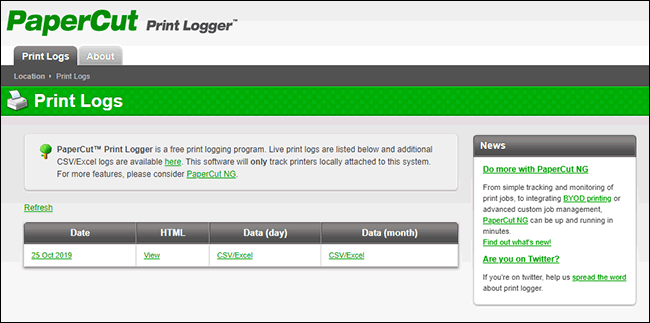
您也可以從「日誌」>「存取這些日誌」 PaperCut Print Logger 安裝目錄中的 CSV 資料夾。
以上是如何在 Windows 10 中檢查列印文件歷史記錄的詳細內容。更多資訊請關注PHP中文網其他相關文章!




