如何將電腦 Windows 10 系統和資料備份到 USB 隨身碟
您是否擔心Windows 10中的系統問題和資料遺失?將 Windows 10 備份到 USB 可以很好地讓您遠離這個問題。但為什麼以及如何呢?本文將說明為什麼需要將 Windows 備份到 USB 以及如何透過 4 種常見方式將 Windows 10 備份到 USB。

- 第 1 部分:將 Windows 10 備份到 USB 的原因
- 第 2 部分:將 Windows 10 備份到 USB 的 4 種有用方法
第 1 部分:將 Windows 10 備份到 USB 隨身碟的原因
我應該將 Windows 10 備份到 USB 嗎?如果您還想知道是否備份 Windows 10 以及為什麼選擇在 USB 上儲存備份,您應該了解以下一些原因:
1.防止資料遺失:將 Windows 10 中的個人檔案備份到 USB 非常重要。這可以幫助您在電腦中損壞或永久刪除資料後恢復資料。
2.修正系統問題:USB 上的 Windows 備份可以有效挽救您的電腦因 Windows 升級、硬碟更換或其他意外情況而無法啟動的情況。
3.與雲端備份相比。使用USB備份可以更輕鬆地將資料還原到電腦。
4.與外接硬碟相比,USB 更便攜,您可以輕鬆隨身攜帶。
讀完您就知道將Windows備份到USB的重要性了。那麼,如何將 Windows 10 備份到 USB 隨身碟呢?來吧,以下就來跟大家介紹4種常見的方式。
第 2 部分:將 Windows 10 備份到 USB 隨身碟的 4 種有用方法
- 方式 1:使用檔案歷史記錄將 Windows 10 資料備份到 USB
- 方式 2:將 Windows 10 系統映像備份到 USB
- 方式 3:將 Windows 10 系統備份到復原磁碟機
- 方法 4:使用 Cloner 將 Windows 10 系統和資料備份到 USB
方式 1:使用檔案歷史記錄將 Windows 10 資料備份到 USB
作為內建備份工具,檔案歷史記錄可以幫助您自動將某些檔案(包括照片、影片、音樂、辦公室檔案或離線 OneDrive 檔案)從 Windows 10 備份到外部或網路磁碟機。一旦原始檔案意外遺失、損壞或刪除,您可以透過備份輕鬆還原它們。現在,請按照以下步驟操作。
第1步:按Win + I進入設定>備份。
第 2 步:點選新增磁碟機,然後選擇您要備份到的 USB。

第 3 步:點選更多選項。

第 4 步:在「備份選項」下,按一下立即備份。

也了解如何使用檔案歷史記錄還原 Windows 10 備份。
方式 2:將 Windows 10 系統映像備份到 USB
建立系統映像可以幫助您備份包含 Windows 作業系統、系統設定、程式檔案、登錄項目和所有其他相關檔案的整個磁碟機分割區。透過 USB 上的備份 Windows 系統映像,您可以隨時從 USB 還原已刪除的檔案或應用程式。現在,您可以按照如何透過建立系統映像將 Windows 10 備份到 USB 的步驟進行操作。
第1步:按Win + I開啟「設定」。然後選擇更新和安全。

第 2 步:按一下 備份,然後選擇前往備份與還原 (Windows 7)。

第3步:選擇建立系統映像。

步驟 4:選擇在硬碟上選項,然後在下拉式選單中選擇已連接的 USB 隨身碟。然後點選下一步。

第 5 步:選擇要備份的驅動器,然後按一下下一步。 然後確認您的備份設定並點擊開始備份。
請同時閱讀如何還原 Windows 10 的系統映像備份。
方式 3:將 Windows 10 系統備份到復原磁碟機
將 Windows 10 備份到 USB 的另一種方法是建立復原磁碟機。恢復驅動器提供電腦重置功能,使您能夠修復電腦不回應甚至無法啟動的問題。請注意,這種方式不會備份您的個人文件、設定或程式。在這裡,您可以按照以下步驟建立還原驅動器,將 Windows 10 系統備份到 USB。
第 1 步:在搜尋欄中,輸入 recovery 並按下 Enter。 然後選擇 建立復原磁碟機。

第 2 步:確保選取將系統檔案備份到復原磁碟機,然後按一下下一步。
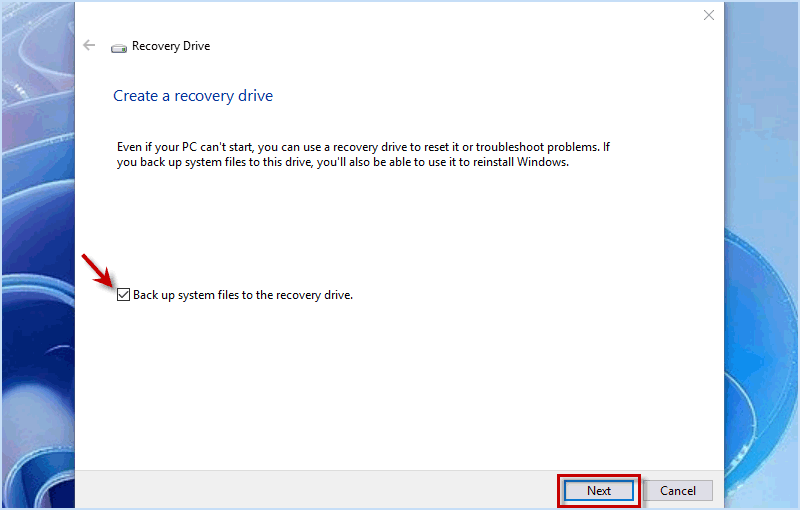
第 3 步:選擇要設定為恢復驅動器的 USB 驅動器,然後按一下下一步。

第四步:注意USB中的檔案將會被刪除。然後點選建立。

方法 4:使用 iSumsoft Cloner 將 Windows 10 系統和資料備份到 USB
如果您正在尋找一種簡單有效的方法來備份 Windows 10 及其數據,iSumsoft Cloner 確實是您的好選擇。 iSumsoft Cloner 是一款可靠且功能強大的工具,可協助您輕鬆將 Windows 10 備份到 USB,而不會遺失任何資料。它提供簡單的介面和以下有用的功能:
- 系統和資料備份工具:備份 Windows 系統、包含檔案和應用程式的分割區和硬碟。
- Bootble Drive 建立工具:建立可啟動磁碟來備份數據,而無需啟動到 Windows 系統。
- 相容的 Windows 工具:幾乎適用於所有 Windows 版本,例如 Windows 11/10/8/7/ Vista/XP。
- 系統/磁碟複製工具:將 Windows 系統從 HDD 移轉到 SSD,無需重新安裝和遺失資料。
現在,讓我們在電腦上下載並安裝 iSumsoft Cloner 。同時,將 USB 隨身碟插入電腦。

第 1 步:開啟 iSumsoft Cloner 並選擇備份選項來備份 Windows 10。
第 2 步:選擇包含 Windows 10 系統和資料的硬碟。
步驟3:點選選擇按鈕瀏覽並選擇連接的USB作為儲存備份的位置。
步驟 4:按一下開始按鈕開始將您的磁碟機(包括 Windows 10 系統和資料)備份到 USB 隨身碟。

也了解如何使用 iSumsoft Cloner 復原備份
第 1 步:執行 iSumsoft Cloner 並選擇還原選項以從 USB 還原 Windows 10。
第 2 步:按一下選擇按鈕瀏覽並選擇 USB 隨身碟上的 Windows 10 備份。
第3步:選擇恢復Windows 10系統和資料備份所需的硬碟。
第 4 步:按一下開始 按鈕開始將備份從 USB 還原到電腦。

如前所述,iSumsoft Cloner 不僅可以幫助您安全地對 Windows 10 進行完整備份,還可以讓您輕鬆建立可啟動磁碟。因此,當您的 Windows 10 系統無法啟動時,您仍然可以使用啟動磁碟啟動計算機,然後從備份中還原您的 Windows 10。
底線
這就是如何透過 4 種方式將 Windows 10 備份到 USB 隨身碟。使用檔案歷史記錄工具只能將Windows 10中的部分檔案複製到USB,而建立復原磁碟機只能備份Windows 10系統檔案。如果您想備份Windows 10系統以及硬碟中的個人檔案和應用程式等數據,建立系統映像並使用iSumsoft Cloner中的備份功能可以很好地滿足您的需求。
以上是如何將電腦 Windows 10 系統和資料備份到 USB 隨身碟的詳細內容。更多資訊請關注PHP中文網其他相關文章!

熱AI工具

Undresser.AI Undress
人工智慧驅動的應用程序,用於創建逼真的裸體照片

AI Clothes Remover
用於從照片中去除衣服的線上人工智慧工具。

Undress AI Tool
免費脫衣圖片

Clothoff.io
AI脫衣器

Video Face Swap
使用我們完全免費的人工智慧換臉工具,輕鬆在任何影片中換臉!

熱門文章

熱工具

記事本++7.3.1
好用且免費的程式碼編輯器

SublimeText3漢化版
中文版,非常好用

禪工作室 13.0.1
強大的PHP整合開發環境

Dreamweaver CS6
視覺化網頁開發工具

SublimeText3 Mac版
神級程式碼編輯軟體(SublimeText3)
 Nanoleaf想要改變您的技術收費
Apr 17, 2025 am 01:03 AM
Nanoleaf想要改變您的技術收費
Apr 17, 2025 am 01:03 AM
Nanoleaf的Pegboard Desk Dock:時尚且功能型的桌子組織者 厭倦了相同的舊充電設置? NanoLeaf的新Pegboard Desk Dock提供了一種時尚且功能性的替代方案。 這款多功能桌配件擁有32個全彩RGB
 華碩' Rog Zephyrus G14 OLED遊戲筆記本電腦$ 300折扣
Apr 16, 2025 am 03:01 AM
華碩' Rog Zephyrus G14 OLED遊戲筆記本電腦$ 300折扣
Apr 16, 2025 am 03:01 AM
ASUS ROG Zephyrus G14 電競筆記本電腦特惠! 現在購買ASUS ROG Zephyrus G14 電競筆記本電腦,即可享受300美元的優惠!原價1999美元,現價僅需1699美元!隨時隨地暢享沉浸式遊戲體驗,或將其作為可靠的便攜式工作站。 Best Buy目前提供這款2024款14英寸ASUS ROG Zephyrus G14電競筆記本電腦的優惠活動。其強大的配置和性能令人印象深刻。 這款ASUS ROG Zephyrus G14電競筆記本電腦在Best Buy的售價為16
 您應該使用的5個隱藏窗口功能
Apr 16, 2025 am 12:57 AM
您應該使用的5個隱藏窗口功能
Apr 16, 2025 am 12:57 AM
解鎖隱藏的Windows功能,以獲得更流暢的體驗! 發現令人驚訝的有用的Windows功能,可以顯著增強您的計算體驗。甚至經驗豐富的Windows用戶也可能在這裡找到一些新技巧。 動態鎖:自動
 您的鍵盤需要一個大的OL'音量旋鈕
Apr 18, 2025 am 03:04 AM
您的鍵盤需要一個大的OL'音量旋鈕
Apr 18, 2025 am 03:04 AM
在當今的觸摸屏世界中,身體控制的令人滿意的觸覺反饋是一個可喜的變化。 這就是為什麼具有較大音量旋鈕的鍵盤令人驚訝地吸引人的原因。我最近親身經歷了這是一個啟示。 為了
 如何用沒有鼠標右鍵單擊
Apr 18, 2025 pm 12:03 PM
如何用沒有鼠標右鍵單擊
Apr 18, 2025 pm 12:03 PM
鼠標是在PC上完成工作的重要組成部分。但是,當您陷入錯誤的鼠標時,您可能會遇到一些問題,包括無法右鍵單擊。但是好消息是,肯定有一些方法
 這款Acer桌面PC具有筆記本電腦規格,出於某種原因
Apr 17, 2025 am 06:03 AM
這款Acer桌面PC具有筆記本電腦規格,出於某種原因
Apr 17, 2025 am 06:03 AM
Acer最新遊戲筆記本電腦系列令人驚艷,但該公司還推出了一款台式電腦,這款電腦在Acer的產品線中位置尷尬,與其他小型台式電腦相比,它也有其自身的優缺點。 Acer今日在其廣受歡迎的Nitro遊戲系列中增加了四款新筆記本電腦和一款重新設計的緊湊型台式電腦。不過,讓我們先談談台式電腦,因為它最獨特。它的獨特之處在於它使用了筆記本電腦規格。 Nitro 20 N20-100採用AMD Ryzen AI 9 365處理器,或者也可以選擇Intel Core i5-13420H台式機處理器。顯卡最高可配備
 RTX 5060家族在這裡,但跳過8GB型號
Apr 16, 2025 pm 09:01 PM
RTX 5060家族在這裡,但跳過8GB型號
Apr 16, 2025 pm 09:01 PM
RTX 50系GPU:增量升級,競爭性價格(主要是) RTX 50系列代表了GPU技術的革命性飛躍,代表了一個測得的進化。 雖然性能提高是適中的,但AI增強功能是關鍵功能。
 Logitech正在悄悄地提高價格
Apr 23, 2025 am 03:02 AM
Logitech正在悄悄地提高價格
Apr 23, 2025 am 03:02 AM
Logitech悄悄地提高了許多產品的價格,理由沒有具體的原因。 觀察者註意到,各種物品的價格最多上漲了25%,這強烈表明,正在進行的美國關稅對從中國進口的商品的影響,Logitech的主要製造商






