“我右鍵單擊了應用程式快捷方式圖標,想要將其固定到“開始”選單,但發現上下文選單中缺少“固定到開始”選項。我嘗試右鍵單擊可執行文件或一個資料夾,但「固定到開始」選項仍未出現。 這可能是因為與「開始」功能表關聯的策略或註冊值發生了變更。但不用擔心。在這篇文章中,我將向您展示如何還原 Windows 10 中遺失的「固定到開始」選項。有兩種方法可用。
第2 步:在本機群組原則編輯器中,導覽至「使用者設定」->「管理範本->開始功能表和工作列。選擇
開始功能表和工作列,在右側窗格中尋找名為「阻止使用者自訂其開始畫面」的策略設置,然後雙擊該策略。
步驟 3:選擇“已停用”或“未配置”,然後按一下“套用”,然後按一下“確定”。 
步驟 4:接下來,在右側窗格中尋找名為「開始佈局」的策略設置,然後雙擊它。 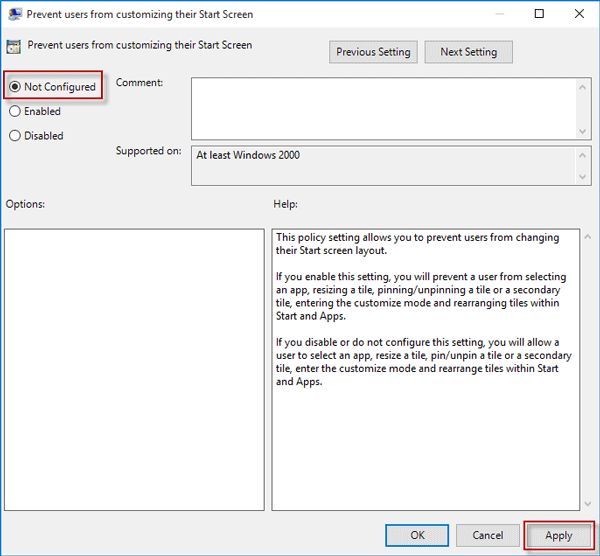
第 5 步:選擇“已停用”或“未配置”,然後按一下“套用”,然後按一下“確定”。 
第6步:就是這樣。現在關閉本機群組原則。右鍵單擊任何應用程式、捷徑圖示或資料夾,檢查遺失的「固定到開始」選項是否已恢復到上下文功能表。 
方法 2:使用登錄編輯程式恢復遺失的「固定到開始」
步驟 2:在登錄編輯程式中,導覽至登錄項目:HKEY_CURRENT_USERSOFTWAREMicrosoftWindowsCurrentVersionPoliciesExplorer。在 Explorer 鍵下,尋找名為「NoChangeStartMenu」的值,如果找到則將其刪除。如果 Windows 10 提示您無法刪除此值,請重新啟動 Windows 10,然後再試一次。
步驟 3:接下來,導覽至 HKEY_LOCAL_MACHINESOFTWAREMicrosoftWindowsCurrentVersionPoliciesExplorer 項,然後刪除名為「NoChangeStartMenu」的值(如果「Explorer」項目下存在該值)。 
步驟 4:接下來,導覽至按鍵:HKEY_CURRENT_USERSOFTWAREPoliciesMicrosoftWindowsExplorer,然後刪除名為「LockedStartLayout」的值。 
第五步:最後,定位到按鍵:HKEY_LOCAL_MACHINESOFTWAREPoliciesMicrosoftWindowsExplorer,刪除名為「LockedStartLayout」的值。 
步驟 6:重新啟動 Windows 10 以使變更生效。當您返回 Windows 10 時,缺少的「固定到開始」選項將恢復到上下文功能表。 
以上是修正:Windows 10 上下文選單中缺少'固定到開始”的詳細內容。更多資訊請關注PHP中文網其他相關文章!




