檔案副檔名是新增到檔案名稱末端的一組字符,用於標識檔案類型或格式。 預設情況下,檔案總管在 Windows 10 中隱藏檔案副檔名。但是,您可以使檔案副檔名可見,本文介紹了在 Windows 10 中顯示或隱藏檔案副檔名的 3 種方法.
第1步:按快速鍵:Win + E開啟檔案總管。
步驟2:在檢視標籤上,選取功能區中的檔案副檔名,它將顯示所有隱藏的檔案副檔名。

提示 1:要隱藏檔案副檔名,取消選取檔案副檔名旁邊的複選框。

第 1 步:存取控制面板。
第2步:點選外觀與個人化> 檔案總管選項。
步驟 3:點選檢視選項卡,然後點選進階設定中的隱藏已知檔案類型的副檔名選項。若要顯示檔案副檔名,取消選取此複選框。最後,點選套用和確定套用設定。

提示 2:若要隱藏檔案副檔名,請選取隱藏已知檔案類型的副檔名複選框。
您可以在登錄編輯器中變更註冊值數據,使其顯示或隱藏您的檔案副檔名。
第 1 步:開啟登錄編輯程式。

步驟 2:前往 HKEY_CURRENT_USERSoftwareMicrosoftWindowsCurrentVersionExplorerAdvanced。
第三步:在Advanced鍵的右側窗格中,雙擊HideFileExt修改其資料值。

步驟 4:若要顯示隱藏檔案副檔名,請將其值設為「0」。
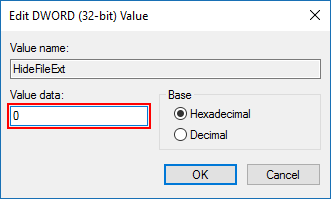
提示3:如果要隱藏所有檔案副檔名,請將值資料設為 ''1''.

使用與上面相同的方法,但這次選擇“顯示隱藏的檔案和資料夾”,您可以顯示或隱藏Windows 10中的所有檔案和資料夾。
以上是在 Windows 10 中顯示或隱藏檔案副檔名的 3 種方法的詳細內容。更多資訊請關注PHP中文網其他相關文章!




