磁碟清理應用程式在您的 Windows 10 中無法正常運作?它總是拒絕啟動,或沒有回應,或在清理過程中的某些時刻凍結,或無法刪除某些檔案?如果您遇到這些問題,那麼現在您來對地方了。我們將向您展示幾種有效的方法來解決磁碟清理在 Windows 10 中不起作用的問題.
在採取任何操作之前,請確保您以管理員帳戶登入 Windows 10,因為如果沒有管理員權限,以下修復可能會失敗。如有必要,請參閱如何檢查我是否在 Windows 10 中具有管理員權限。
有時 Windows 更新會導致磁碟清理無法正常運作。在這種情況下,執行 Windows 更新疑難排解將解決此問題。
第 1 步:按 Win + I 開啟 Windows 10 中的「設定」。然後選擇更新和安全。

第2步:選出左邊的疑難排解。在右側,選擇Windows Update,然後按一下運行疑難排解。

步驟 3:Windows 更新疑難排解將開始偵測問題。只需按照螢幕上的提示即可完成故障排除。之後,重新啟動 Windows 10,然後檢查磁碟清理問題是否已解決。

如果您的電腦上有損壞的臨時文件,磁碟清理可能無法正常運作。刪除臨時檔案可以解決此問題。
第 1 步:按 Win + R 開啟運行 對話框。然後輸入 %temp% 並按 Enter 鍵,Windows 10 將為您開啟暫存資料夾。

第2步:按Ctrl + A選擇此資料夾中的所有臨時文件,然後按鍵盤上的Delete鍵將其全部刪除。

步驟 3:重新啟動 Windows 10 並查看磁碟清理是否正常運作。
如果上述方法不適合您,微軟建議您執行系統檔案檢查器掃描。
第一步:在工作列左側的搜尋框中輸入cmd,然後按 Enter。這將為您打開命令提示字元。
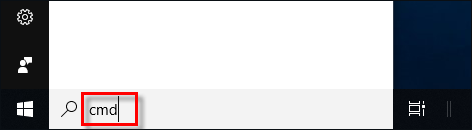
步驟 2:在命令提示字元視窗中,輸入 sfc /scannow 並按 Enter。系統檔案檢查器將掃描所有受保護的系統檔案並自動修復損壞的檔案。這需要幾分鐘。

步驟3:掃描和修復完成後,重新啟動Windows 10,然後檢查磁碟清理是否正常運作。

如果您嘗試了上述所有方法,但磁碟清理仍然無法正常工作,重新安裝 Windows 10 可能是解決問題的最後選擇。但是,如果您的 Windows 10 除了磁碟清理問題之外一直運作良好,則不必重新安裝 Windows,但您可以選擇替代磁碟清理工具。
如果磁碟清理在您的 Windows 10 中無法正常工作,並且您迫切需要清理電腦以釋放空間,那麼最好使用第三方清理工具,例如 iSumsoft System Refixer。
iSumsoft System Refixer 更強大且易於使用的 Windows 清理工具。它對您的電腦進行全面、快速的掃描,找出各種不必要的系統文件,如臨時文件、WinSXS 備份快取、各種資料快取、字體快取、縮圖快取、掃描歷史記錄、ISS 日誌檔案等,然後讓您只需輕輕一按即可將其全部清理乾淨。它比磁碟清理更有效,可以幫助您釋放更多磁碟空間,特別是在作業系統磁碟機(磁碟機 C:)上。這是它的工作原理。
第 1 步:在 Windows 10 上下載並安裝 iSumsoft System Refixer。安裝後,啟動此應用程式。
第 2 步:選擇全部清理選項,然後按一下掃描按鈕掃描您的電腦。

第3步:掃描完成後,所有不需要的系統檔案都會顯示在螢幕上。點擊清理按鈕,所有這些檔案將從您的硬碟中完全刪除。

以上是修復:磁碟清理在 Windows 10 中無法正常運作的詳細內容。更多資訊請關注PHP中文網其他相關文章!




