本教學將向您展示如何在 Windows 10 中為您的帳戶在工作列中固定和取消固定現代應用程式和桌面應用程式。
將您最常使用的程式或應用程式固定到工作列。方法如下:
開啟「開始」功能表,右鍵單擊任何應用程序,然後按一下更多,然後選擇固定到任務欄進行新增。

如果應用目前已固定到工作列,請點擊更多,然後點擊從工作列取消固定將其刪除。

方法一:將App(.exe檔)拖曳到工作列
在檔案總管或桌面中,您也可以將要固定到工作列的應用程式或套用的捷徑(「設定」應用程式)拖曳到看到固定到工作列,然後鬆開即可加入.

方法二:固定到工作列
在檔案總管中開啟檔案或資料夾位置,右鍵點選某個項目(.exe 檔案),然後按一下固定到工作列。

當您進入檔案總管時,選擇您想要固定的應用程式(例如:設定)或應用程式的捷徑。按一下應用程式工具管理標籤。點選功能區中的固定到工作列按鈕。

您固定到工作列的應用程式儲存並在資料夾中引用:%AppData%MicrosoftInternet ExplorerQuick LaunchUser PinnedTaskBar

取消固定您不經常使用或不再希望在工作列上看到的應用程式。方法如下:
第 1 步:前往 工作列,然後按住(或右鍵點選)您要取消固定的應用程式。
第 2 步:選擇從工作列取消固定。
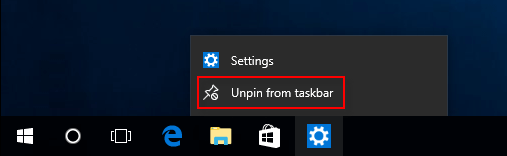
使用與上面相同的方法,但這次選擇“固定到工作列”和“從工作列取消固定”,您可以將應用程式、檔案或資料夾固定到 Windows 10 中的“開始”功能表。
以上是如何在 Windows 10 中固定到工作列以及從工作列取消固定的詳細內容。更多資訊請關注PHP中文網其他相關文章!




