預設情況下,Windows 10登入/鎖定畫面的右下角會顯示一個網路圖標,您可以透過該圖標更改PC的網路連線狀態,而無需登入Windows 10。這很方便。但有時您可能想要隱藏或從登入/鎖定畫面中刪除網路圖標,以防其他人在未登入 Windows 的情況下中斷您的電腦與網路的連線或將電腦連接到其他網路。如果您想從 Windows 10 登入/鎖定畫面中刪除網路圖標,請按照以下兩種方法之一進行操作。

步驟 2:在群組原則編輯器的左窗格中,展開
電腦設定、管理範本、系統,然後選擇登入。選擇「登入」後,在右側窗格中尋找名為「不顯示網路部分 UI」的策略設置,然後雙擊此策略設定(預設未配置)進行配置。
 步驟3:選擇
步驟3:選擇
選項,然後按一下套用,然後按一下確定。
 第四步:就是這樣。更改將立即生效。現在,使用 Win + L 登出或鎖定 Windows 10,檢查網路圖示是否從登入/鎖定畫面消失。
第四步:就是這樣。更改將立即生效。現在,使用 Win + L 登出或鎖定 Windows 10,檢查網路圖示是否從登入/鎖定畫面消失。
如果您想在登入/鎖定畫面上顯示網路圖標,只需停用或不配置此策略即可。
方法 2:使用登錄編輯器從登入畫面中刪除網路圖示
第1步:在Windows 10中開啟登錄編輯程式。
步驟 2:在登錄編輯程式的左側窗格中,導覽至按鍵:
ComputerHKEY_LOCAL_MACHINESOFTWAREPoliciesMicrosoftWindowsSystem。選擇系統鍵後,右鍵點選右側窗格的任意空白區域,然後選擇新建 -> DWORD(32位元)值建立一個新值。
 步驟 3:將新值命名為
步驟 3:將新值命名為
,然後雙擊這個新值來更改其值資料。
 第四步:在彈出的對話框中,將數值資料從
第四步:在彈出的對話框中,將數值資料從
更改為1,然後點擊確定。
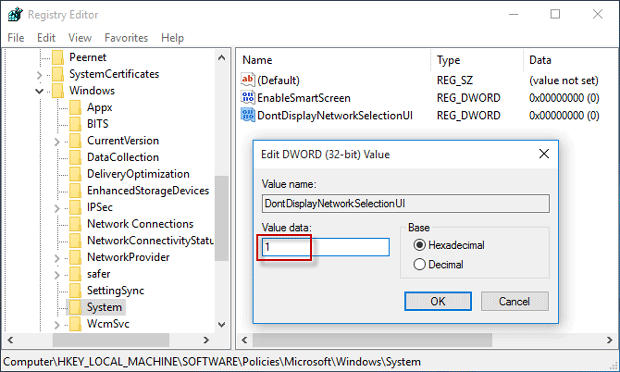 第 5 步:現在,關閉登錄編輯器,然後登出或鎖定 Windows 10,檢查網路圖示是否從登入/鎖定畫面中刪除。
第 5 步:現在,關閉登錄編輯器,然後登出或鎖定 Windows 10,檢查網路圖示是否從登入/鎖定畫面中刪除。
如果您想在登入/鎖定畫面上顯示網頁圖標,只需從登錄編輯器中移除
DontDisplayNetworkSelectionUI值即可。
以上是從 Windows 10 登入畫面中刪除網路圖示的 2 種方法的詳細內容。更多資訊請關注PHP中文網其他相關文章!




