「由於忘記了管理員密碼,我無法使用我的HP Windows 10 筆記型電腦。我沒有密碼重設盤,並且我的筆記型電腦中沒有其他帳戶。有什麼方法可以在沒有該密碼的情況下解鎖我的HP 筆記型電腦? 放輕鬆。在當今先進的科技和網路世界中,忘記筆記型電腦密碼並不像以前那麼糟糕。現在,從本頁中,您將學習兩種在忘記密碼時解鎖 HP Windows 10 筆記型電腦的方法。您可以根據自己的情況和需求來選擇方法。
第 1 步:開啟或重新啟動 HP Windows 10 筆記型電腦,然後重複按鍵盤上的 F11 鍵,直到出現「選擇一個選項」畫面。
第2步:點選疑難排解>恢復管理器.
 步驟 3:現在您已進入“HP Recovery Manager”,從“幫助”或“我需要立即幫助”部分選擇“系統恢復”。 HP Recovery Manager 的螢幕可能會因型號而異。
步驟 3:現在您已進入“HP Recovery Manager”,從“幫助”或“我需要立即幫助”部分選擇“系統恢復”。 HP Recovery Manager 的螢幕可能會因型號而異。
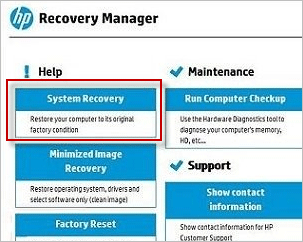 提示:某些型號的 HP 筆記型電腦不附帶 HP Recovery Manager。如果是這樣,第二種方式會是你更好的選擇。
提示:某些型號的 HP 筆記型電腦不附帶 HP Recovery Manager。如果是這樣,第二種方式會是你更好的選擇。
第四步:根據自己的需求選擇“先備份您的檔案(建議)”或“不備份檔案進行還原”,然後按一下“下一步”。
步驟5:從這裡開始,只需按照螢幕上的提示即可完成恢復出廠設定流程。這將擦除您建立的所有文件和分割區以及購買 HP Windows 10 筆記型電腦後安裝的所有程序,並將您的 HP 筆記型電腦恢復到無需密碼即可登入的原始狀態。
方法 2:透過密碼重設解鎖 HP Windows 10 筆記型電腦,不會遺失資料
第 1 步:使用 Windows Password Refixer 建立密碼重設磁碟。
 第 2 步:從該密碼重設磁碟啟動鎖定的 HP Windows 10 筆記型電腦。
第 2 步:從該密碼重設磁碟啟動鎖定的 HP Windows 10 筆記型電腦。
1) 關閉 HP 筆記型電腦並將 USB 隨身碟插入筆記型電腦上的 USB 連接埠。
2)按電源按鈕開啟 HP 筆記型電腦,然後立即按住鍵盤上的 Esc 鍵,直到出現開始功能表。
3)當顯示啟動選單時,按F10進入BIOS設定。
4) 進入系統設定>;啟動選項,然後啟用舊版支援。
5) UEFI Boot Order에서 USB Hard Disk를 선택하고 F5/F6 키를 사용하여 맨 위로 이동합니다. 그리고 Legacy Boot Order 메뉴에서 USB Hard Disk를 선택하여 상단으로 이동시켜주세요.
6) 마지막으로 F10을 눌러 변경 사항을 저장한 다음 BIOS 설정을 종료합니다.
7) 노트북이 다시 시작되면 F9를 눌러 부팅 메뉴로 들어갑니다.
8) 부팅 메뉴가 나타나면 USB 하드 디스크를 선택하고 Enter 키를 누르세요. 그게 다야. HP 노트북은 해당 USB 드라이브에서 부팅됩니다.
해당 암호 재설정 디스크에서 잠긴 HP 노트북을 올바르게 부팅한 경우 Windows Password Refixer가 작동합니다. HP 노트북에서 실행 중인 Windows 10 OS를 표시하고 노트북에 존재하는 모든 사용자 계정을 나열합니다. Windows 10 OS와 비밀번호를 재설정하려는 사용자 계정을 선택하고 비밀번호 재설정 버튼을 클릭한 후 프롬프트에 따라 비밀번호를 재설정하면 됩니다.
참고: Windows Password Refixer는 Windows 로컬 사용자 암호를 공백으로 재설정하여 암호 없이 로그온할 수 있도록 설계되었습니다.

비밀번호가 재설정되면 HP Windows 10 노트북의 잠금이 해제됩니다. 마지막으로 재부팅 버튼을 클릭하여 노트북을 다시 시작하십시오. 노트북에서 디스크를 꺼내는 것을 잊지 마세요. 이번에는 HP 노트북이 Windows 10이 설치된 시스템 드라이브에서 정상적으로 다시 시작되고 성공적으로 로그온할 수 있습니다.

以上是解鎖 HP 筆記型電腦忘記密碼的 2 種方法 Windows 10的詳細內容。更多資訊請關注PHP中文網其他相關文章!




