Windows 10 可讓您使用多種不同的選項登入您的設備,例如密碼、PIN、指紋、人臉、圖片密碼等。如果您為帳戶設定了兩個或多個登入選項,一般情況下, Windows 10 登入畫面上將出現「登入選項」按鈕,讓您在登入選項之間切換。

然而,由於某些原因,登入選項從登入畫面中消失,給Windows 10用戶帶來不便。
「我最近使用媒體建立工具更新了我的Windows 10。更新過程中沒有遇到任何問題。更新完成後,我嘗試輸入我的PIN,但我的帳戶下沒有「登入選項」我被迫使用完整密碼登入。 如果你也有同樣的問題,別擔心。這裡有一些有效的方法來幫助解決這個問題。
修復 Windows 10 登入畫面上不顯示登入選項的問題
 方式二:更改相關服務
方式二:更改相關服務
步驟1:同時按Windows徽標鍵和R開啟「執行」對話方塊。在「執行」方塊中鍵入 services.msc,然後按 Enter 開啟 Windows 10 中內建的服務應用程式。
相關:如何修復 Services.msc 在 Windows 10 中無法開啟
 第 2 步:在「服務」應用程式中,找到名為
第 2 步:在「服務」應用程式中,找到名為
的服務,然後雙擊它以開啟其屬性對話方塊。
 第三步:將啟動類型變更為
第三步:將啟動類型變更為
,然後按一下應用。如果此服務已停止,請按一下「開始」啟動它,然後按一下「確定」。
 步驟 4:找到名為
步驟 4:找到名為
的服務,然後雙擊它以開啟其屬性對話框。
 第五步:將啟動類型變更為
第五步:將啟動類型變更為
,然後按一下應用。如果此服務已停止,請按一下「開始」啟動它,然後按一下「確定」。
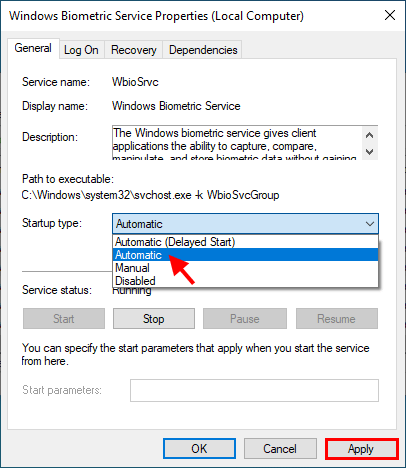 第6步:重新啟動Windows 10並檢查登入畫面上是否出現「登入選項」。
第6步:重新啟動Windows 10並檢查登入畫面上是否出現「登入選項」。
方法 3:檢查損壞的系統檔案
第一步:在工作列搜尋框中輸入cmd。當命令提示字元應用程式捷徑出現在搜尋結果中時,請右鍵單擊它並選擇以管理員身份執行。這將以管理員身份開啟命令提示字元。
 步驟 2:在命令提示字元視窗中,輸入
步驟 2:在命令提示字元視窗中,輸入
並按 Enter。 ステップ 3: スキャンプロセスが完了するまで待ちます。破損したシステム ファイルが見つかった場合は、SFC ツールが修復します。 ヒント: 破損したシステム ファイルが見つからない場合、または SFC が破損したファイルを修復できない場合は、Windows 10 で新しい管理者アカウントを作成します。次に、ログイン時にログイン画面に [サインイン オプション] ボタンが表示されるかどうかを確認します。新しい管理者アカウントを使用します。 Windows 10 のログイン画面にサインイン オプションが表示されないのには、いくつかの理由があることは否定できません。ただし、この問題は理由もなく突然発生する場合もあります。一部のユーザーは、この問題は Windows 10 が更新された後に発生したと報告しました。まあ、これはおそらく Windows Update によるバグだと思われます。この場合、問題が修正されるまで次のアップデートを待つ必要があります。または、コンピューターに Windows 10 を新規インストールして、サインイン オプションを戻すこともできます。
最後の言葉:
以上是修正:Windows 10 登入畫面上未顯示登入選項的詳細內容。更多資訊請關注PHP中文網其他相關文章!




