許多使用者出於各種原因將 Windows 11 移至另一個磁碟機,例如 增強 效能、擴展儲存容量、延長驅動器的使用壽命或創建一個 專用數據驅動器。這篇文章適合你!它為您提供全面的、逐步的 如何有效移動 Windows 的教學課程 11 到另一個驅動器,無論是 SSD 還是 HDD。

通常,系統磁碟機被分配預設名稱“C”並包含許多文件 以及對作業系統至關重要的資料夾。由於以下原因,遷移系統磁碟機可能是一項複雜的任務 是否存在重要元件,例如係統設定檔、系統登錄、啟動 裝載機等等。
因此,在將 Windows 11 移至另一個磁碟機之前,以下是您需要做的一些事情 注意:
1. 備份:將所有寶貴資料備份到外部磁碟機或雲端非常重要 儲存服務以防出現問題。
2. 相容性:NTFS(新技術檔案系統)是系統的預設檔案系統 開車進來 Windows 11。因此,建議使用NTFS檔案格式化目標磁碟機 系統,否則,您可能會遇到效能問題。
3. 足夠的可用空間: 確保目標驅動器有足夠的可用空間 適應Windows 11安裝。
作為專業的磁碟複製工具,iSumsoft Cloner 旨在遷移系統磁碟機、克隆分割區以及備份和還原 Windows 備份 沒有資料遺失。它支援 HDD 和 SSD,因此您可以使用它來複製任何類型的磁碟機。
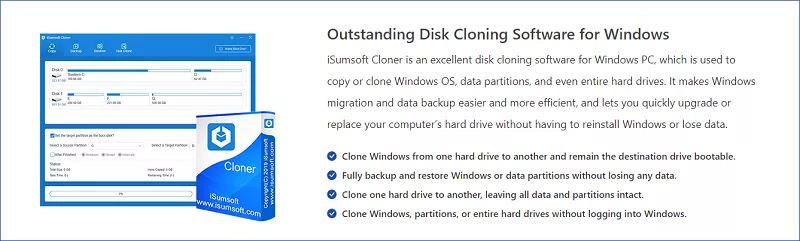
在本節中,請注意我們將使用將 Windows 11 移至內部磁碟機作為 一個例子。 可以使用相同的步驟將系統磁碟機移至任何新新增的磁碟機(SSD 和 HDD)。 請依照下列步驟將 Windows 11 移至另一個磁碟機:
第 1 步: 下載並安裝 iSumsoft Cloner,然後啟動它。
第2步:點選左邊的複製。這裡是所有可用的磁碟和分割區 介面上顯示電腦。

步驟3:勾選將目標分割區設定為啟動磁碟。選擇C盤作為 來源 分割區 並透過點擊下拉清單選擇另一個磁碟機作為目標分割區 按鈕分開。
注意:您無法將系統磁碟機設定為目標分割區。例如, 假設您有磁碟 0,如下圖所示, 這是你的系統驅動器。磁碟0分為三個分割區:分割區C、E、F。 複製系統磁碟機時無法選擇這些分割區中的任何一個作為目標分割區。

步驟 4: 點選 開始 移動 Windows 11。如果詢問是否繼續,請點擊 是的。

第 5 步: 等待過程完成,然後您將看到“複製完成” 成功了」。

第6步:在目標分割區上,您可以找到備份。

第 7 步: 現在重新啟動電腦並在啟動過程中按熱鍵,例如 F12 或刪除 鍵,根據您的電腦品牌,存取啟動裝置選單。找到快捷方式 計算機的啟動選單。
第 8 步: 使用「向上」或「向下」鍵選擇更改啟動順序,然後按Enter。

第9步:按「+」或「-」鍵將目標磁碟移至清單頂端。

第 10 步: 現在按 Enter 退出設定。

步驟 11: 進入桌面後,右鍵單擊 開始 圖標,然後選擇 磁碟 管理.

第 12 步:在這裡您將看到 Windows 11 已移至另一個磁碟機。

除了 iSumsoft Cloner 之外,它還有 可能 使用 Windows 11 內建的工具移轉系統,例如係統映像備份工具或 Windows 輕鬆傳輸工具。然而,iSumsoft Cloner 比內建的克隆器有許多優勢 工具,確保系統的資料完整性。
以上是如何將 Windows 11 移至另一個驅動器的詳細內容。更多資訊請關注PHP中文網其他相關文章!




