本頁向您展示如何在 Windows 10 的工作列上新增「顯示桌面」圖標,以便您只需單擊該圖標即可快速返回桌面。
依照三個步驟操作。
1) 進入桌面。
2) 右鍵點選桌面任一空白區域,指向新建,然後選擇捷徑。
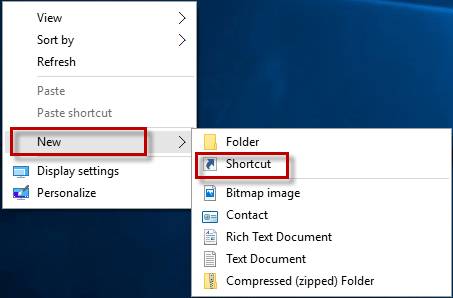
3) 「建立捷徑」精靈開啟後,在位置方塊中輸入%windir%explorer.exe shell:::{3080F90D-D7AD-11D9-BD98-0000947B0257},然後按一下下一個.
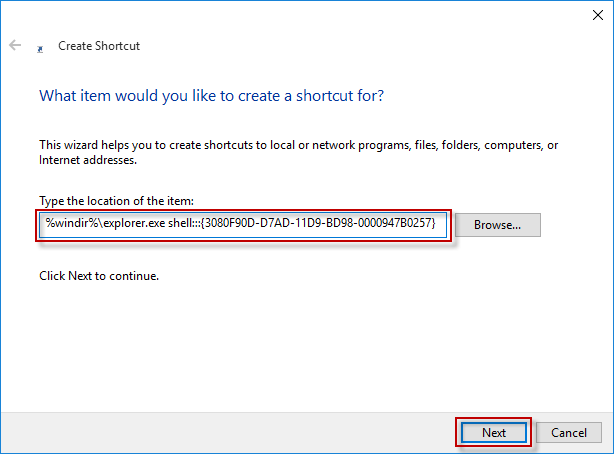
4) 將捷徑命名為“顯示桌面”,然後按一下完成。當然,您也可以將其命名為任何您能識別的其他名稱。
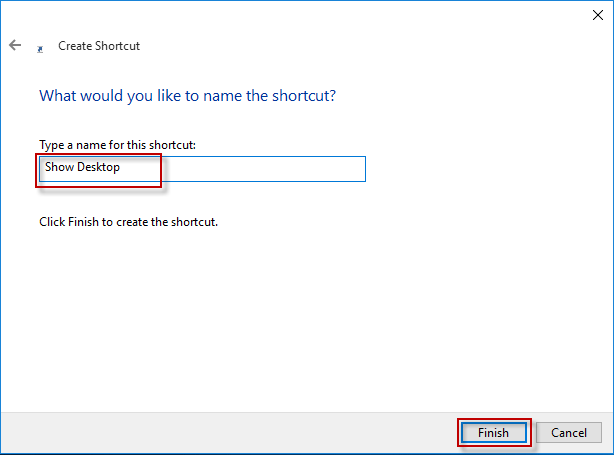
5) 然後你會在桌面上看到一個「顯示桌面」的捷徑。
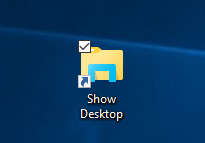
「顯示桌面」捷徑的預設圖示與檔案總管圖示相同。為了讓您更容易識別“顯示桌面”快捷方式,您可以更改它的圖示。
1) 右鍵點選「顯示桌面」捷徑,然後從上下文選單中選擇屬性。
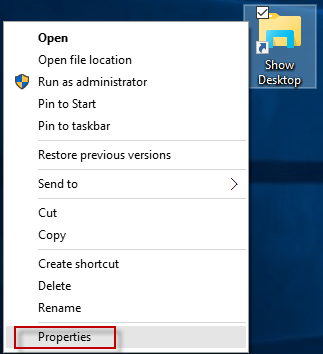
2) 選擇捷徑選項卡,然後按一下「變更圖示」按鈕。
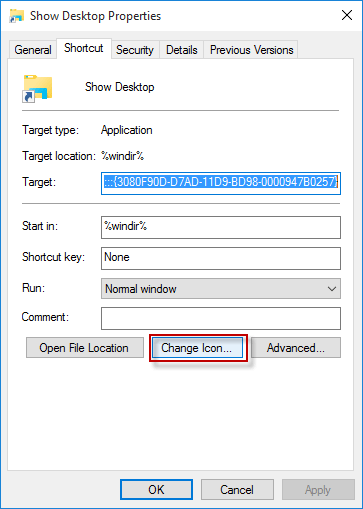
3) 從清單中選擇一個圖標,然後按一下確定。
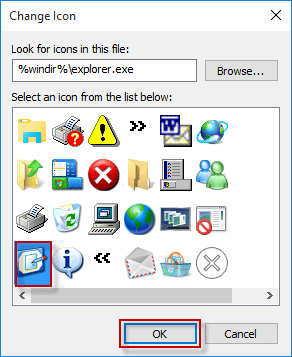
4) 點選套用,然後按一下確定。
1) 右鍵點選「顯示桌面」捷徑,然後從上下文功能表中選擇「固定到工作列」。
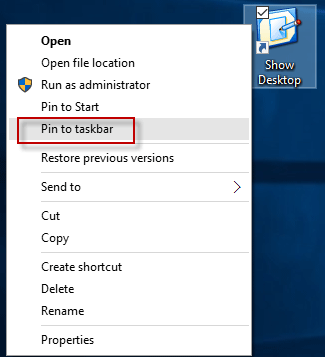
2)然後您將在工作列上看到「顯示桌面」圖示。點擊該圖示後,Windows 10 將立即最小化所有開啟的視窗並立即顯示桌面。再次按一下該圖示後,您將恢復所有開啟的視窗。

3)您可以根據需要刪除桌面上的「顯示桌面」捷徑。如果刪除桌面上的捷徑,工作列上的「顯示桌面」圖示仍然可以正常使用。
以上是如何將「顯示桌面」圖示新增至 Windows 10 工作列的詳細內容。更多資訊請關注PHP中文網其他相關文章!




