Microsoft Edge作為Windows 10中預設的網頁瀏覽器,具有介面簡潔、運行速度快等優點,但它仍然存在不完善的地方,其中之一就是更改下載位置不是那麼容易.
預設情況下,Windows 10 中 Microsoft Edge 和其他網頁瀏覽器的預設下載目錄為 C:UsersYourUserNameDownloads。但是,C 碟是作業系統的安裝位置。 C盤保存過多的檔案可能會導致系統運作緩慢,甚至崩潰。因此,您可能需要將網頁瀏覽器的預設下載位置變更為另一個磁碟機而不是 C 磁碟機。但不幸的是,在 Microsoft Edge 瀏覽器中更改下載位置似乎不那麼容易。現在在這篇文章中,我將向您展示如何透過以下兩種方式變更 Windows 10 中 Microsoft Edge 的預設下載位置。
第 1 步:啟動 Microsoft Edge 瀏覽器。
第 2 步:點擊集線器 圖標,然後點擊下載 圖標,然後點擊開啟資料夾。這將直接開啟 Microsoft Edge 的預設下載位置,即 C:UsersUsernameDownloads。

步驟 3:在 下載 資料夾中,按一下 屬性 按鈕,然後選擇 屬性 開啟下載資料夾屬性對話框。或者,您可以右鍵單擊檔案總管左側窗格中的 下載 資料夾,然後選擇 屬性。

第4 步:在下載屬性 對話框中,選擇位置 選項卡,刪除預設位置“C:UsersUsernameDownloads”,然後鍵入要從中下載文件的位置要保存Microsoft Edge,然後按一下套用。在我的範例中,我將預設位置變更為“F:Downloads”。

第 5 步:按一下是將所有檔案從原始下載位置移至新位置。
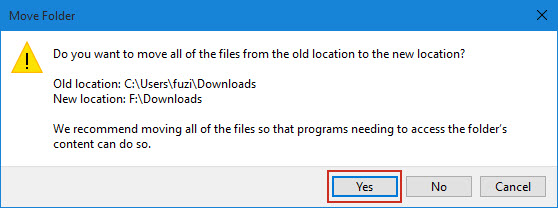
第 1 步:開啟登錄編輯程式。
第 2 步:導航至
HKEY_CURRENT_USERSOFTWAREMicrosoftWindowsCurrentVersionExplorerUser Shell 資料夾。點擊用戶外殼資料夾,然後在右側窗格中找到資料“%USERPROFILE%Downloads”,雙擊其名為“{374DE290-123F-4565”的條目- 9164-39C4925E467B}」。

步驟3:將預設值資料「%USERPROFILE%Downloads」變更為您希望在Microsoft Edge中儲存下載的檔案的資料夾路徑,然後按一下確定即可儲存變更。
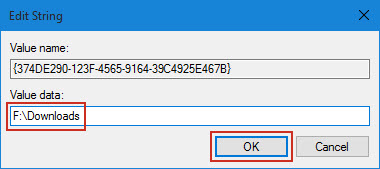
第 4 步:重新啟動電腦以使變更生效。然後從 Microsoft Edge 下載的檔案將保存在您指定的新位置。
以上是如何在 Windows 10 中變更 Microsoft Edge 的預設下載位置的詳細內容。更多資訊請關注PHP中文網其他相關文章!




