Windows To Go 是一個強大的功能,可以將相同的作業系統套用到 不同的計算機設備。但是,它在 Windows 10 版本 2004 及更高版本中被刪除 系統。幸運的是,可以使用第三方工具來建立 Windows To Go。在這篇文章中,我 將向您展示如何使用 Rufus 建立 Windows 11 To Go 磁碟機。我們開始吧!

第 1 步: 從瀏覽器下載 Rufus 3.17。

第 2 步:下載 Windows 11.然後選擇語言英文和64位元下載。

第1步:將U盤插入電腦,盤符為F。

第 2 步: 點選開啟啟動下載的 rufus-3.17。

第 3 步:在對話方塊中按一下是。

第 4 步: 同樣,選擇 是。

第五步:進入Rufus 應用程序,按一下選擇選擇下載的Windows 11文件,然後按一下開啟 按鈕。

第6步:從「圖片選項」的下拉清單中選擇Windows To Go。

第 7 步: 確保在「裝置」選項中選擇 USB 隨身碟 - F 光碟機。然後點擊 開始 繼續。

步驟 8: 在「版本選擇」視窗中,選擇 Windows 11 Pro,輸入 確定。

第九步:在提示框中點選確定同意格式化U盤,執行Win To Go。

第10步:操作完成後,點選關閉。

第 1 步: 點選任務欄上的開始圖標,然後選擇設定 » 恢復 » 立即重新啟動 依序。

第2步:出現提示視窗時輸入立即重新啟動,電腦就會 重新啟動 選擇後自動。

第3步:選擇使用裝置並選擇已建立WTG的USB驅動器,您將 是 進入配置視窗。

第4 步: 依序選擇是 » 是 » 是
»  是
是
» 是 »
是
是 »
跳過 .
第 5 步:接受許可協議,然後按一下暫時跳過。 第 6 步:
輸入您的姓名,然後按一下下一步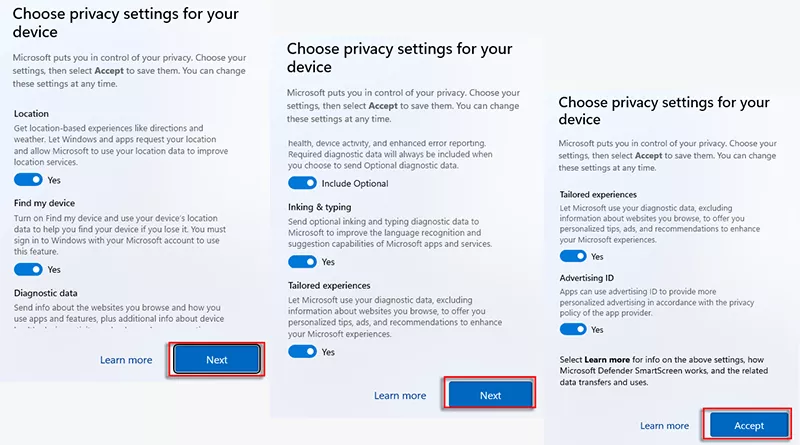 。
。
第7步: 之後,點擊
之後,點擊
» 下一步
»  接受
接受
 第8步:
第8步:
以上是如何使用 Rufus 建立 Windows 11 To Go 驅動器的詳細內容。更多資訊請關注PHP中文網其他相關文章!




