如果您不希望瀏覽者找到並瀏覽您桌面上的某些文件和資料夾,您可以選擇在 Windows 10 上隱藏您的桌面圖示。當然,隱藏您的桌面圖示並不意味著永久刪除您的桌面圖示。桌面文件和文件夾,這不僅可以防止這些人看到您的私人和機密文檔,還可以讓您感到更加舒適和安全。此外,您還可以在需要時顯示一些隱藏的文件和資料夾。
在本文中,我們向您展示如何在 Windows 10 上隱藏桌面圖示。
只需右鍵單擊 Windows 10 桌面的任何空白區域,然後從上下文選單中選擇查看> 顯示桌面圖示前面的勾號。令你驚訝的是,它會自動快速隱藏所有桌面圖示。
顯示桌面圖示前面的勾號。令你驚訝的是,它會自動快速隱藏所有桌面圖示。
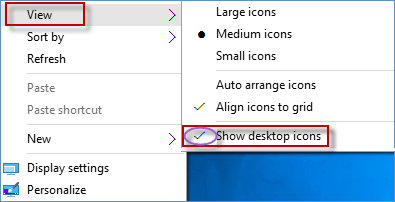
第1步:在Windows 10中開啟本機群組原則編輯器。
步驟 2:在本機群組原則編輯器視窗中。前往用戶配置>管理模板>桌面。接下來,雙擊隱藏並停用桌面上的所有項目,如下所示。
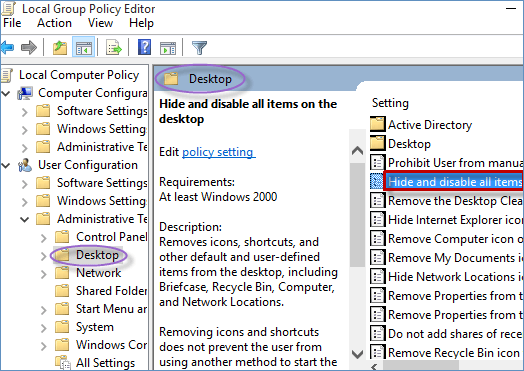
第三步:在新視窗中,點選已啟用和確定按鈕。因此,桌面上的所有項目都將被隱藏和停用。
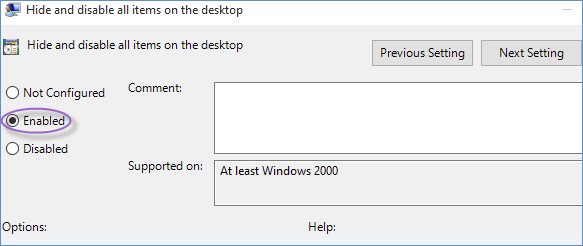
第 1 步:在 Windows 10 中存取登錄編輯程式。
步驟2:點選HKEY_CURRENT_USER>軟體>微軟>視窗>目前版本 >策略,最後你可以在登錄編輯器視窗中看到資源管理器。
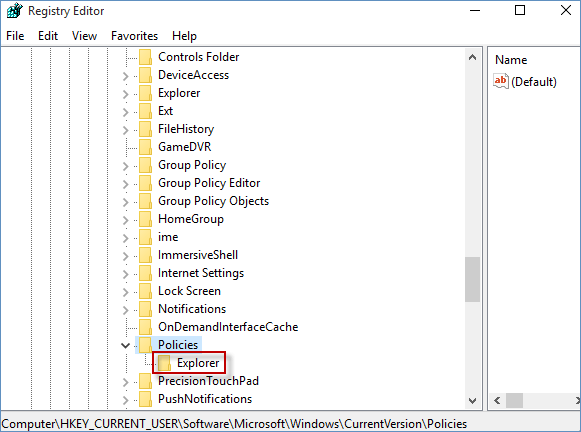
資源管理器選擇新建和DWORD(32位元)值。
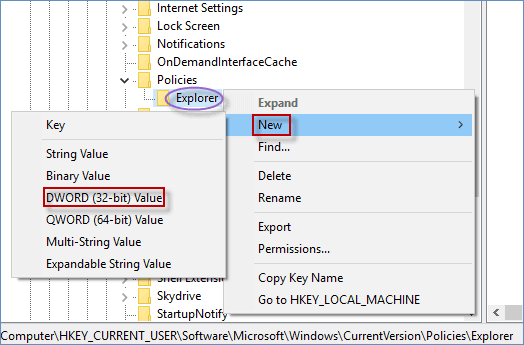
新值#1選擇重命名選項並將其重新命名為NoDesktop。
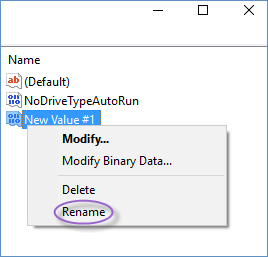
NoDesktop選擇修改選項。
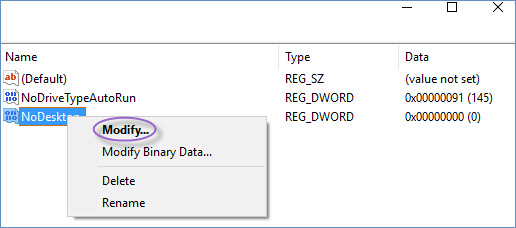
1,然後點選確定按鈕。
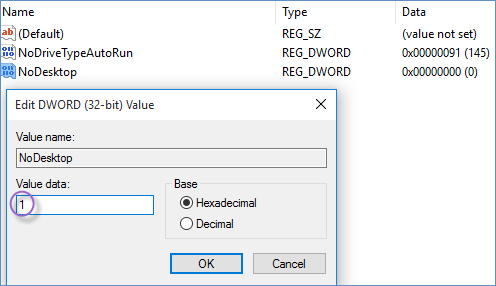
。
以上是在 Windows 10 中自動隱藏所有桌面圖示的 3 種方法的詳細內容。更多資訊請關注PHP中文網其他相關文章!




