有時(但並非總是如此)Windows 10 更新可能會導致一些故障。有些人報告說,Windows 10 更新後,照片應用程式停止運作。類似的問題也會發生,例如,照片應用程式無法開啟、照片應用程式在您嘗試使用時崩潰、照片應用程式不顯示照片等等。無論如何,現在您可以嘗試解決「Windows 10 照片應用程式無法運作」問題的四種方法。至少有一種方法會有幫助。
Windows 10 附帶了內建的故障排除程序,可協助解決可能阻止 Windows 應用程式商店應用程式正常運作的問題。如果您的照片應用程式無法正常運作,您可以先嘗試疑難排解。
步驟1:使用Win + I鍵開啟「設定」應用程序,然後前往「更新與安全」。
第 2 步:選擇左側窗格中的「疑難排解」。在右側窗格中,向下捲動至 Windows 應用程式商店應用程式 並反白顯示它,然後按一下「執行疑難排解」按鈕。
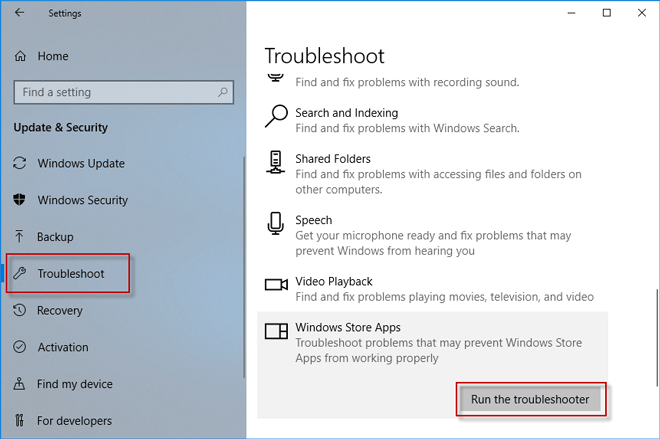
步驟3:然後Windows 10將自動偵測所有Windows Store應用程序,包括照片應用程序,並給出可行的解決方案。您可以按照螢幕上的指示修復應用程式問題。
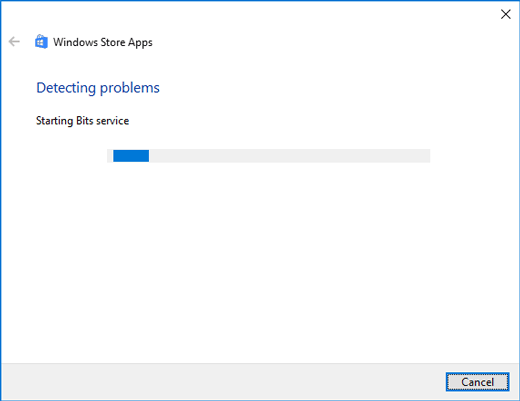
如果第一種方法不起作用,您可以嘗試的第二種方法是重置 Windows 10 照片應用程式以使其可用。
第1步:開啟「設定」應用程序,然後前往「應用程式」。
步驟 2:選擇左側窗格中的“應用程式和功能”,然後向下捲動到 Microsoft 照片並突出顯示它。然後點選進階選項。
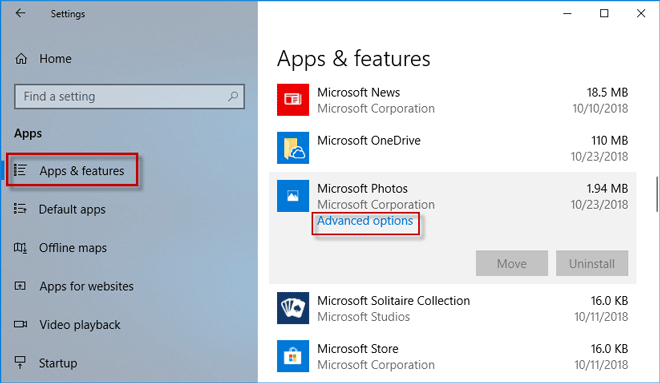
步驟 3:現在,按一下「重設」按鈕,出現提示時,再次按一下「重設」。重置完成後,您可以看到重置按鈕旁邊出現一個勾號。
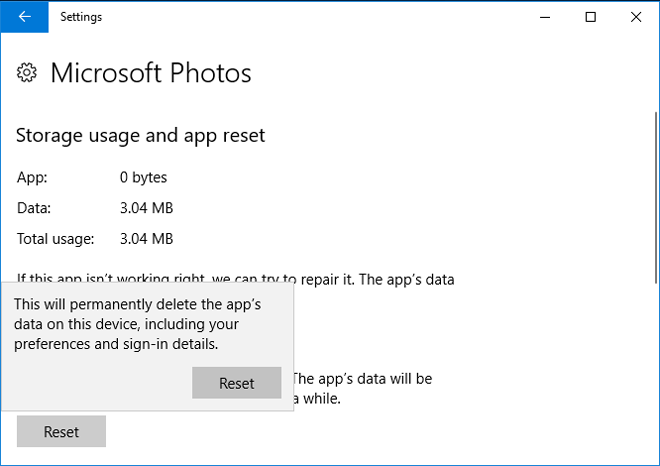
第四步:重新啟動Windows 10,看看照片應用程式是否可以正常運作。
如果您的 Windows 10 照片應用程式在最近安裝了某些 Windows 更新後突然停止正常工作,並且上述兩種方法無法幫助解決問題,那麼您可以嘗試刪除更新。
第 1 步:開啟「設定」並前往「更新與安全性」。
第 2 步:在左側窗格中選擇Windows Update,然後在右側窗格中按一下查看更新記錄。
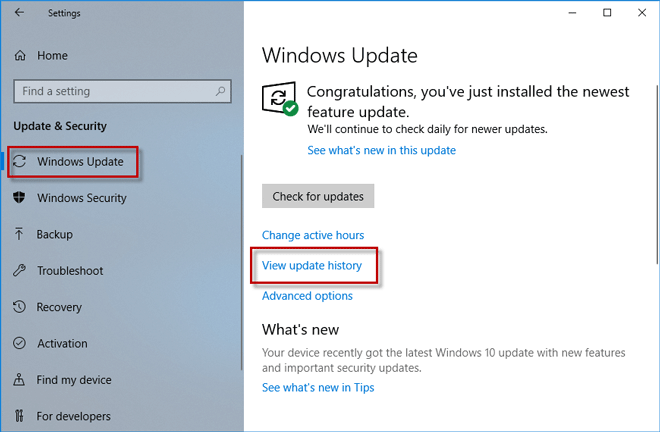
第3步:現在,您可以看到最近安裝的Windows 10更新出現在此。這些更新很可能導致您的 Windows 10 照片應用程式無法正常運作。點選卸載更新。
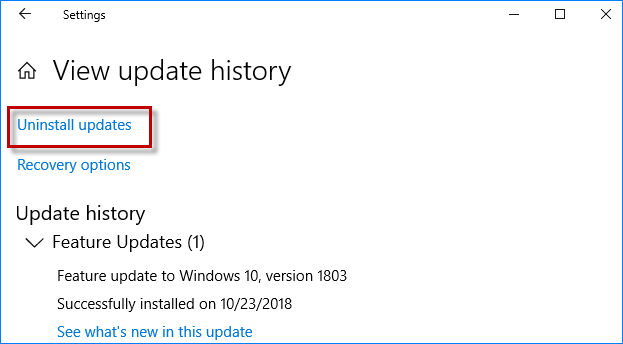
步驟 4:您現在將進入控制面板上的「已安裝的更新」頁面,您可以在清單中清楚地查看已安裝的更新。右鍵單擊更新,然後按一下卸載。出現提示時,按一下「是」卸載更新。
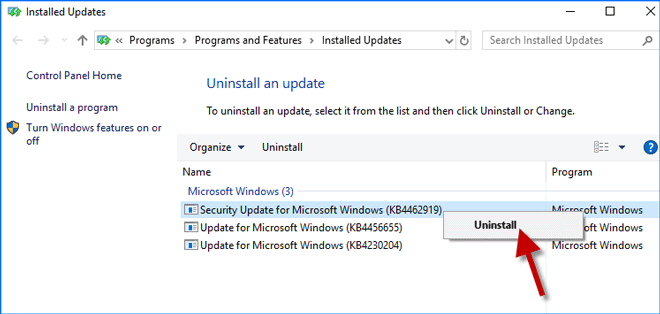
第5步:正在卸載更新,請等待。這可能需要幾分鐘。
第六步:卸載完成後,重新啟動電腦以套用變更。之後,您的 Windows 10 照片應用程式就可以正常運作了。
If none of the above methods works, the last method is to uninstall the Windows 10 Photos app and then reinstall it. Photos app is one built-in app in Windows 10 and you won't be able to uninstall it normally, so you'll have to remove Photos app via Windows PowerShell or using a third-party uninstaller. After you uninstall it, re-download it from Microsoft Store and then install it on your Windows 10. Normally, the Photos app can work properly after a reinstallation.
以上是Windows 10 更新後照片應用程式無法執行,如何修復的詳細內容。更多資訊請關注PHP中文網其他相關文章!




