Windows 10 在登入一個使用者帳戶之前載入登入畫面。登入畫面是登入Windows 10的必經之路。然而,登入畫面不僅用於登錄,它還有一些其他用途。在這篇文章中,我將介紹您可以在 Windows 10 登入畫面上執行的六件事。
如果您的計算機位於辦公室或宿舍等公共場所,其他人可以輕鬆接觸到您的計算機,那麼當您需要暫時離開計算機一段時間時,您可能需要鎖定 Windows 10。一旦您透過Win + L鎖定Windows 10,Windows 10將顯示登入畫面,這就像鎖定Windows 10的門一樣。如果使用者帳號有密碼,則只有使用正確的鑰匙,使用者才能解鎖門並打開門。直接進入 Windows 10.
在 Windows 10 中,有多種方法可以在使用者帳戶之間切換,其中之一是從登入畫面切換。 Windows 10 在登入畫面的左下角顯示所有使用者帳戶的清單。從清單中,您可以選擇要切換到的使用者帳戶。
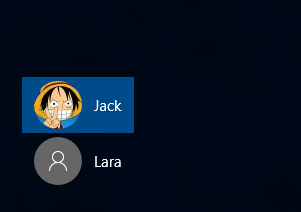
如果您忘記了使用者帳戶的密碼並嘗試使用不正確的密碼登錄,Windows 10 會提示“密碼不正確。請重試。”點擊“確定”後,“密碼”框下方會出現“重設密碼”鏈接,如下圖所示。
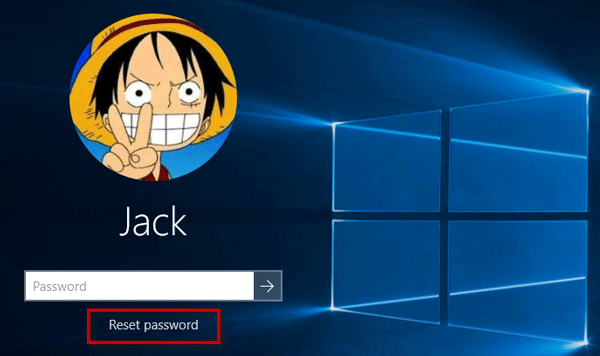
點選「重設密碼」連結後,Windows 10 將開啟「密碼重設精靈」。當登入畫面上開啟「密碼重設精靈」時,將先前建立的密碼重設磁碟插入此計算機,然後依照精靈重設密碼。這應該是重置忘記的 Windows 10 密碼的最簡單方法。
Windows 10 登入畫面的右下角有一個電源按鈕圖示。點選電源按鈕圖示可顯示電源選單,您可以在其中選擇關機、重新啟動或睡眠。
提示:修正:Windows 10 登入畫面中電源按鈕圖示遺失的問題。
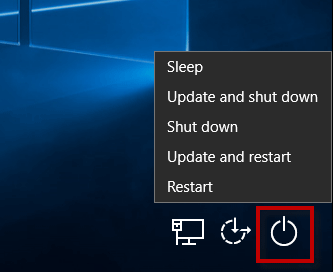
有多種方法可以存取 Windows 10 中的進階啟動選項,其中之一是透過登入畫面。您只需單擊登入畫面右下角的電源按鈕圖標,然後在按住鍵盤上的 Shift 鍵的同時單擊「重新啟動」。這將強制電腦進入高級啟動選項畫面。
登入畫面的右下角有一個「輕鬆存取」圖示。點擊「輕鬆存取」圖標,從清單中您可以打開螢幕鍵盤、放大鏡,或開啟/關閉黏滯鍵、篩選鍵等。
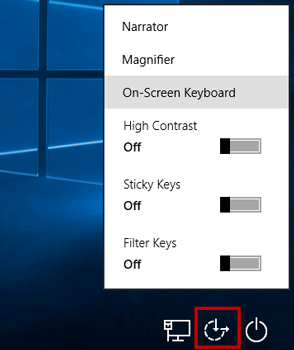
以上是您可以在 Windows 10 登入畫面上執行的 6 件事的詳細內容。更多資訊請關注PHP中文網其他相關文章!




