win11怎麼設定綠色護眼模式? win11綠色護眼模式開啟教學課程
當您長時間使用電子設備時,視覺疲勞會成為一個困擾。對於 Windows 11 系統的使用者而言,開啟綠色護眼模式可以有效緩解這種疲勞。以下文章由 php小編魚仔精心整理,詳細介紹了 win11 設定綠色護眼模式的具體步驟,讓您輕鬆告別視覺疲勞。
win11如何設定綠色護眼模式
1、按住【windows+R】開啟【運作】,在介面中輸入【regedit】點選【確定】。
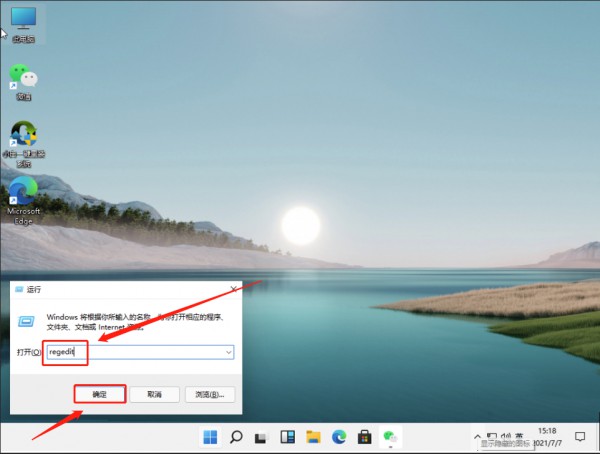
2、在開啟的【登錄編輯器】介面展開【HKEY_CURRENT_USER】選項,再找到【Control Panel】下方的【colors】選項。
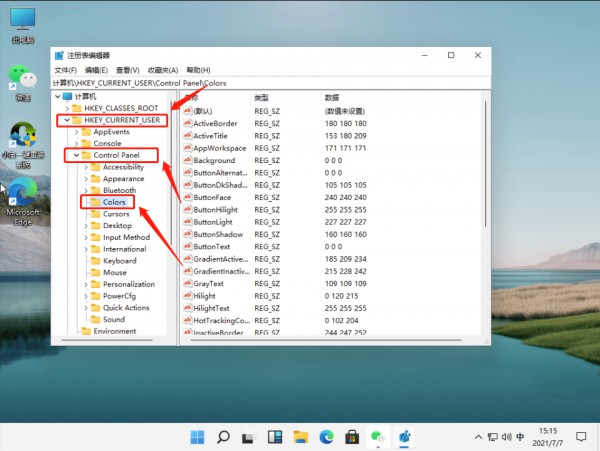
3、然後在【colors】右側介面中找到【windows】選項,並雙擊打開,將【數值資料】設定成【202 234 206】,再點選【確定】儲存修改。
注意:使用者可以依照自己的使用需求設定綠色護眼模式資料。

4.最後設定完成後開啟開始選單,點選【重啟】即可。

以上是win11怎麼設定綠色護眼模式? win11綠色護眼模式開啟教學課程的詳細內容。更多資訊請關注PHP中文網其他相關文章!

熱AI工具

Undresser.AI Undress
人工智慧驅動的應用程序,用於創建逼真的裸體照片

AI Clothes Remover
用於從照片中去除衣服的線上人工智慧工具。

Undress AI Tool
免費脫衣圖片

Clothoff.io
AI脫衣器

Video Face Swap
使用我們完全免費的人工智慧換臉工具,輕鬆在任何影片中換臉!

熱門文章

熱工具

記事本++7.3.1
好用且免費的程式碼編輯器

SublimeText3漢化版
中文版,非常好用

禪工作室 13.0.1
強大的PHP整合開發環境

Dreamweaver CS6
視覺化網頁開發工具

SublimeText3 Mac版
神級程式碼編輯軟體(SublimeText3)
 如何修復蒸汽雲錯誤?嘗試這些方法
Apr 04, 2025 am 01:51 AM
如何修復蒸汽雲錯誤?嘗試這些方法
Apr 04, 2025 am 01:51 AM
蒸汽雲錯誤可能是由於許多原因引起的。要順利玩遊戲,您需要採取一些措施來刪除此錯誤,然後才能啟動遊戲。 PHP.CN軟件在這篇文章中介紹了一些最佳方法以及更多有用的信息。
 刪除PC App Store惡意軟件 - 適合您的完整指南!
Apr 04, 2025 am 01:41 AM
刪除PC App Store惡意軟件 - 適合您的完整指南!
Apr 04, 2025 am 01:41 AM
如果您在計算機上有一個名為PC App Store的程序,並且沒有故意安裝它,則可能會感染惡意軟件。 PHP.CN的這篇文章介紹瞭如何刪除PC App Store惡意軟件。
 FIXDISK Windows 7:檢查您的硬盤是否Windows 7中的錯誤
Apr 14, 2025 am 12:40 AM
FIXDISK Windows 7:檢查您的硬盤是否Windows 7中的錯誤
Apr 14, 2025 am 12:40 AM
如果您懷疑自己的硬盤遇到問題,可以檢查Windows 7上的錯誤。此php.cn帖子討論了FixDisk Windows 7。您可以遵循該指南以檢查Windows 7上的錯誤。
 核心隔離是否被ew_usbccgpfilter.sys阻止?這是修復程序!
Apr 13, 2025 am 12:47 AM
核心隔離是否被ew_usbccgpfilter.sys阻止?這是修復程序!
Apr 13, 2025 am 12:47 AM
許多Surfacebook用戶報告說,他們符合Windows 11/10上的“由EW_USBCCGPFILTER.SYS阻止的核心隔離”問題。 PHP.CN的這篇文章有助於解決煩人的問題。繼續閱讀。
 安裝圖形驅動程序後,努力修復黑屏
Apr 15, 2025 am 12:11 AM
安裝圖形驅動程序後,努力修復黑屏
Apr 15, 2025 am 12:11 AM
在Windows 10/11中安裝了像NVIDIA驅動程序這樣的圖形驅動程序之後,您是否曾經遇到過黑屏?現在,在PHP.CN的這篇文章中,您可以找到一些值得嘗試的NVIDIA驅動程序更新黑屏的解決方案。
 hacktool:win64/explorerPatcher! mtb-如何刪除?
Apr 04, 2025 am 01:23 AM
hacktool:win64/explorerPatcher! mtb-如何刪除?
Apr 04, 2025 am 01:23 AM
ExplorerPatcher是一種開源可行可執行文件,可讓您自定義Windows 11開始菜單,任務欄,文件資源管理器等。但是,許多用戶會收到有關HackTool的Trojan警告:Win64/ExplorerPatcher! MTB。為什麼會發生
 如何通過ISO安裝Windows X-Lite最佳11 23H2 HOME/PRO
Apr 09, 2025 am 12:49 AM
如何通過ISO安裝Windows X-Lite最佳11 23H2 HOME/PRO
Apr 09, 2025 am 12:49 AM
如果您需要基於Windows 11 23H2的自定義LITE系統,則可以選擇Windows X-Lite最佳11 23H2 HOME或OVERMIM 11 PRO。繼續閱讀,PHP.CN將向您展示如何下載最佳11 23H2 ISO並在PC上安裝Pro或Home。
 Win 11構建22621.3078和22631.3078(KB5034204)
Apr 05, 2025 am 01:35 AM
Win 11構建22621.3078和22631.3078(KB5034204)
Apr 05, 2025 am 01:35 AM
是否想知道Windows 11 KB5034204中的新改進和錯誤修復?想要如何在設備上獲取Windows 11 KB5034204?在這篇文章中,PHP.CN軟件將介紹您想知道的信息。






