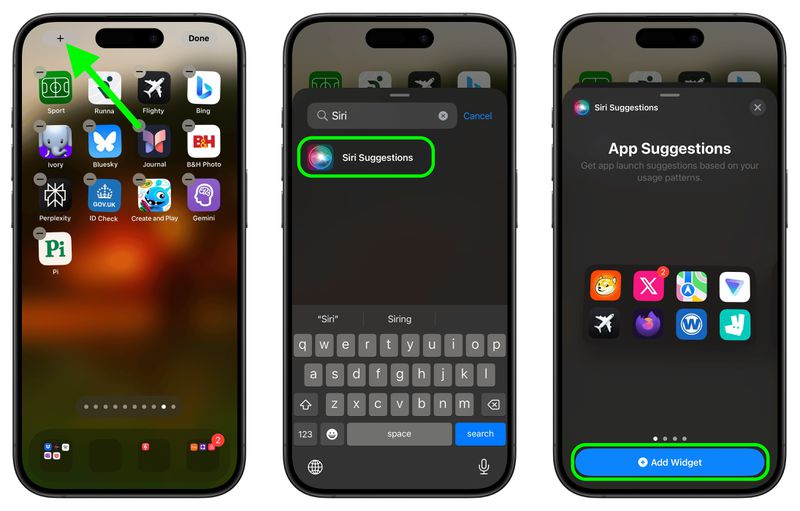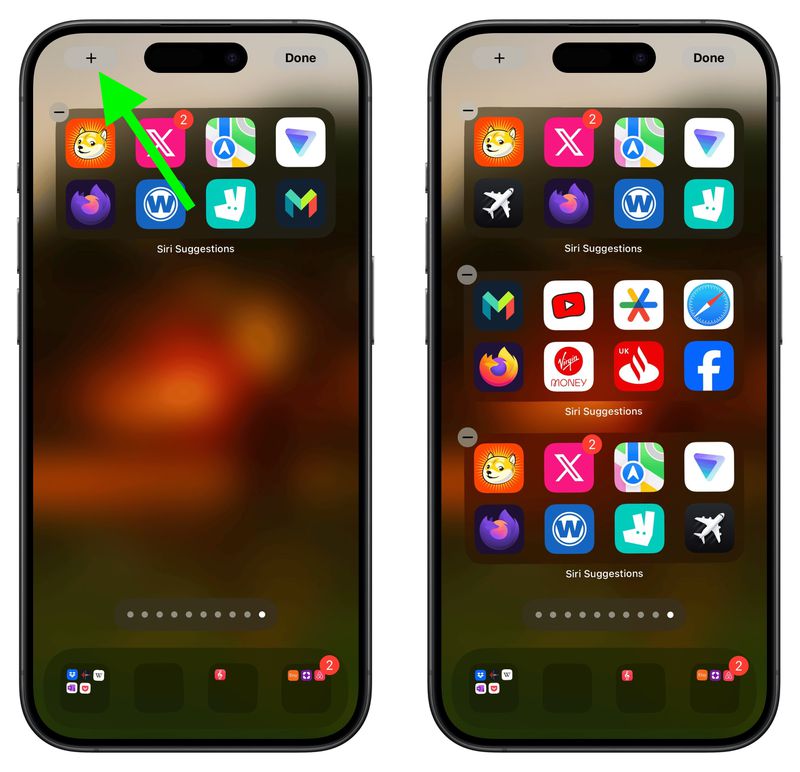使用您最常用的應用程式自動填滿 iPhone 主螢幕
您是否發現自己經常滾動 iPhone 上的多個主螢幕頁面以存取您最常訪問的應用程式?如果是這樣,您很可能已經在第一頁上填滿了一些您最喜歡的應用程式。但是,如果您可以自動將所有最常用的應用程式顯示在第一頁上呢?借助 Siri 建議小部件,您可以。

Siri 建議小部件會根據您的使用模式智慧推薦應用程式。透過使用此小部件的多個實例填充您的主螢幕,您可以確保您最需要的應用程式始終只需輕按一下即可。請繼續閱讀以了解其操作方法。
- iPhone 解鎖後,滑動到至少有兩行可用的主螢幕頁面。
- 按住螢幕上的空白區域主螢幕,直到應用程式開始抖動。
- 點選螢幕左上角的「+」按鈕存取小元件庫。
- 在「Siri 建議」中搜尋「Siri 建議」小工具庫或捲動清單找到它。
- 輕按「Siri 建議」小工具選項,然後輕按「新增小工具」選擇顯示兩行應用程式的第一個選項。

- 將小部件拖曳到不包含其他應用程式的全新頁面。
- 點擊左上角的「+」按鈕新增 Siri 建議小部件的另一個實例再次點擊螢幕,然後在小部件庫中選擇它,就像您對第一個小部件所做的那樣。
- 以相同的方式添加第三個 Siri 建議小部件。

- 接下來,點選代表您的「主畫面」頁面的一行。
- 在出現的「主畫面」網格中,觸碰並拖曳您剛剛建立的小工具頁面並將其移動這是第一個主畫面頁面(解鎖 iPhone 時看到的頁面)。其他人將移動以響應您的拖曳操作。
- 當您對新的排列感到滿意時,點擊螢幕右上角的“完成”,然後再次點擊“完成”退出抖動模式。

如果小部件首先顯示彼此相同的建議應用程序,請不要擔心– 當您從頁面上滑開並返回到該頁面時,這會自行糾正。這就是全部內容了。透過執行上述步驟,即使您的習慣發生變化,您也可以快速存取最常用的應用程序,確保您的主螢幕既動態又適合您的需求。
以上是使用您最常用的應用程式自動填滿 iPhone 主螢幕的詳細內容。更多資訊請關注PHP中文網其他相關文章!

熱AI工具

Undresser.AI Undress
人工智慧驅動的應用程序,用於創建逼真的裸體照片

AI Clothes Remover
用於從照片中去除衣服的線上人工智慧工具。

Undress AI Tool
免費脫衣圖片

Clothoff.io
AI脫衣器

Video Face Swap
使用我們完全免費的人工智慧換臉工具,輕鬆在任何影片中換臉!

熱門文章

熱工具

記事本++7.3.1
好用且免費的程式碼編輯器

SublimeText3漢化版
中文版,非常好用

禪工作室 13.0.1
強大的PHP整合開發環境

Dreamweaver CS6
視覺化網頁開發工具

SublimeText3 Mac版
神級程式碼編輯軟體(SublimeText3)
 評論:Ecovacs的X8 Pro Omni機器人現在與HomeKit合作
Apr 17, 2025 am 06:01 AM
評論:Ecovacs的X8 Pro Omni機器人現在與HomeKit合作
Apr 17, 2025 am 06:01 AM
在iOS 18.4的情況下,蘋果為HomeKit增加了對機器人真空吸塵器的支持。有一些支持物質的機器人真空吸塵器可以添加到與Siri一起使用的家庭應用程序中,包括來自Ecovacs的Deebot X8 Pro Omni。我一直在測試x8 pro omni th
 使用這些技巧揭示MacOS查找器中的隱藏文件夾大小
Apr 17, 2025 am 01:11 AM
使用這些技巧揭示MacOS查找器中的隱藏文件夾大小
Apr 17, 2025 am 01:11 AM
在列表視圖中使用MacOS Finder時,您會看到單個文件的大小 - 但不是文件夾。該文件夾在大小列中顯示一對破折號( - )。 MacOS跳過默認計算文件夾大小以保持列表視圖快速,ESPEC
 最佳PS5獨家產品2025-為PlayStation 5製作的頂級遊戲
Apr 18, 2025 am 11:37 AM
最佳PS5獨家產品2025-為PlayStation 5製作的頂級遊戲
Apr 18, 2025 am 11:37 AM
最好的PS5獨家使用者是那些是或專門為索尼的最新遊戲機製作的遊戲。與其他遊戲相比,獨家遊戲可以為機器產品設定基調和場景。 PlayStation Consoles通常是這種情況,每個G
 最佳蒸汽甲板遊戲2025:Valve的手持遊戲機的首選
Apr 17, 2025 am 10:50 AM
最佳蒸汽甲板遊戲2025:Valve的手持遊戲機的首選
Apr 17, 2025 am 10:50 AM
2025年最好的蒸汽甲板遊戲讓您在旅行友好的手持設備上享受一些最好的蒸汽遊戲,因此您可以在旅行中將這些出色的標題與您一起使用。雖然您可能無法在所有可用的蒸汽遊戲中找到可用
 評論:Alogic的Roam Power Bank在旅途中充電您的所有設備
Apr 16, 2025 am 06:07 AM
評論:Alogic的Roam Power Bank在旅途中充電您的所有設備
Apr 16, 2025 am 06:07 AM
便攜式多設備充電器是用於常客的流行配件,具有保持iPhone,Apple Watch,AirPods的能力,在某些情況下,其他設備在離開家時會充電。 Alogic最近推出的漫遊21,000mAh
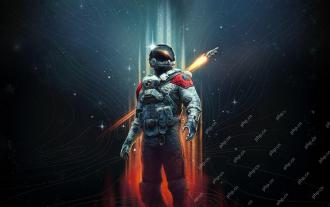 2025年遊戲通行證上最好的RPG的確切列表
Apr 18, 2025 am 09:03 AM
2025年遊戲通行證上最好的RPG的確切列表
Apr 18, 2025 am 09:03 AM
2025年Game Pass上最好的RPG包括該類型的一些重型擊球手以及一些被低估的寶石。當它扮演角色扮演遊戲時,Xbox Game Pass提供了很多東西,包括許多最佳的故事遊戲和最佳的單個單位遊戲
 2025年最好的MMORPG-在線世界迷路
Apr 18, 2025 am 09:11 AM
2025年最好的MMORPG-在線世界迷路
Apr 18, 2025 am 09:11 AM
最好的MMORPG(大量多人在線角色扮演遊戲)具有各種不同的形狀和尺寸。從科幻史詩到廣泛的幻想冒險,您會在MMORPG景觀中找到各種各樣的體驗。
 2025年最佳Xbox系列X頭戴式:來自微軟,海龜海灘等的頂級音頻等等
Apr 23, 2025 am 11:50 AM
2025年最佳Xbox系列X頭戴式:來自微軟,海龜海灘等的頂級音頻等等
Apr 23, 2025 am 11:50 AM
在設置中添加最佳的Xbox系列X耳機是您可以從音頻的角度來升級整體遊戲體驗的最直接方法之一。 Audio在現代遊戲中起著至關重要的作用,無論您是吸收您的景象和聲音