問題:如何設定 Windows 11 虛擬記憶體?隨著 Windows 11 的推出,許多用戶面臨著尋找虛擬記憶體設定的困境。虛擬記憶體透過在硬碟上分配空間來擴展系統 RAM,從而提高電腦效能。本文由 php小編柚子為您帶來詳細的步驟指南,可協助您在 Windows 11 中輕鬆設定虛擬記憶體。
win11電腦虛擬記憶體設定方法
1、先在開始選單中開啟【設定】,選擇【系統】標籤右邊的【關於】。

2、再點選介面中的【進階系統設定】。
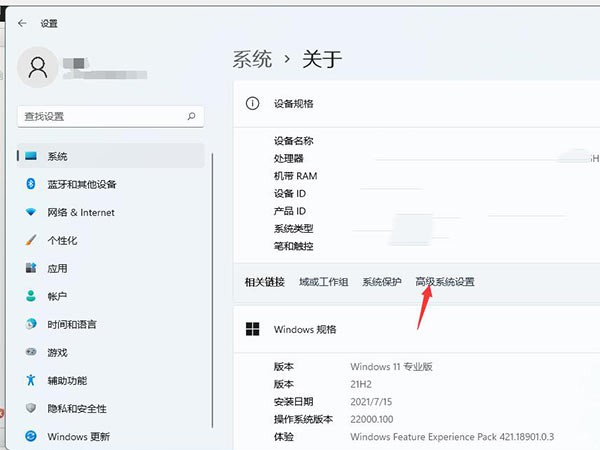
3、在開啟的介面中選擇【進階】選項卡,並點選【效能】下方的【設定】按鈕。

4、接著在【效能選項】介面的【進階】標籤中點選下方【虛擬記憶體】中的【變更】。
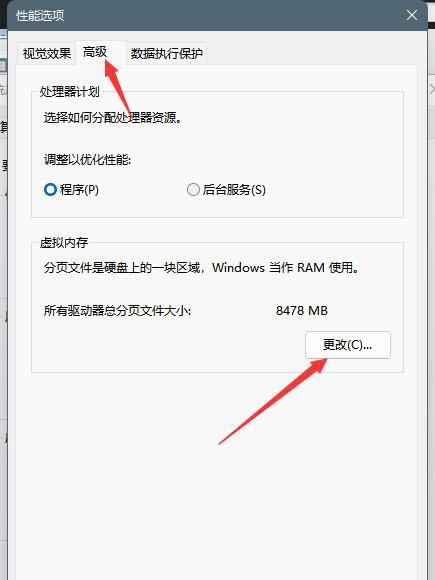
5、最後在介面中將【自動管理所有磁碟機的分頁檔案大小】選項取消勾選,並選擇【自訂大小】,再輸入要設定的虛擬記憶體大小,點選【決定】儲存修改即可。
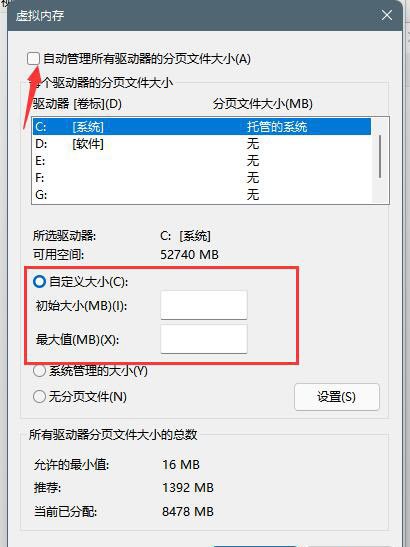
以上是win11系統怎麼設定虛擬記憶體? win11電腦虛擬記憶體設定教學的詳細內容。更多資訊請關注PHP中文網其他相關文章!




