本文提供如何在 Windows 10 中停用 Copilot 功能的說明。討論的主要問題是如何關閉 Copilot 功能。步驟包括開啟“設定”應用程序,點擊“系統”類別,選擇“Copilot”,a
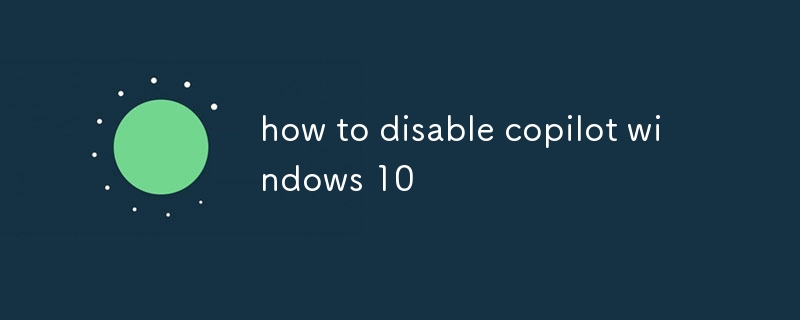
要關閉要使用 Windows 10 中的 Copilot 功能,請按照以下步驟操作:
步驟在 Windows 10 中停用 Copilot 的方法如下:
在 Windows 10 中關閉 Copilot 的設定可以在系統類別下找到在設定應用程式中。進入「系統」類別後,點選左側選單中的副駕駛。 副駕駛 開關位於窗戶右側。
以上是如何停用 copilot Windows 10的詳細內容。更多資訊請關注PHP中文網其他相關文章!




