本文介紹了在 Windows 10 中停用或刪除 Copilot 預覽功能的方法。它解決了刪除預覽視窗、永久停用Copilot 服務以及探索替代的螢幕截圖和螢幕錄製工具的問題
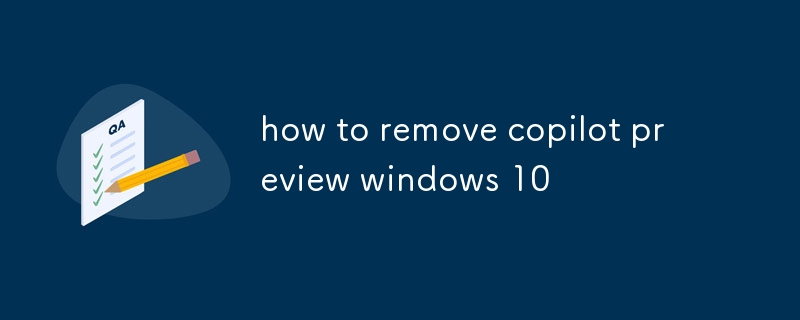
# #如何刪除Copilot預覽視窗10
有沒有如何只對某些網站停用Copilot 預覽?
是的,您可以透過將特定網站新增至 Copilot 設定中的「封鎖的網站」清單來停用 Copilot 預覽。為此,請打開 Copilot,點擊右上角的齒輪圖標,選擇「設定」並導航至「封鎖的網站」標籤。在這裡,您可以新增要封鎖 Copilot 預覽的網站的 URL。如何從 Windows 10 系統中永久刪除 Copilot 預覽? #🎜🎜 #要從 Windows 10 系統中永久刪除 Copilot 預覽版,您需要停用 Copilot Explorer 和 Copilot Preview 服務。為此,請按Ctrl+Shift+Esc 開啟任務管理器,按一下「服務」標籤,然後找到以下服務:
Copilot Explorer有其他方法可以在不使用 Copilot 的情況下實現類似功能?
#🎜🎜 #是的,有幾種替代方法可以在不使用 Copilot 的情況下實現類似的功能。這裡有幾個選項:
Microsoft Edge 網頁擷取工具:
此工具可讓您擷取網頁的螢幕截圖並對其進行註釋。以上是如何刪除 copilot 預覽 Windows 10的詳細內容。更多資訊請關注PHP中文網其他相關文章!




