谷歌瀏覽器如何新增自動翻譯的語言?方法很簡單的,使用者可以直接的點擊設定下的語言選項,在語言頁面中我們找到自動翻譯這些語言選項,點擊開啟該選項右側的新增語言選項來進行操作就可以了。以下就讓本站來為使用者來仔細的介紹一下谷歌瀏覽器添加自動翻譯的語言的方法吧。谷歌瀏覽器加入自動翻譯的語言的方法1、第一步,我們電腦中開啟Google瀏覽器,然後在瀏覽器頁面右上角點擊開啟三個垂直點圖示(如圖所示)。
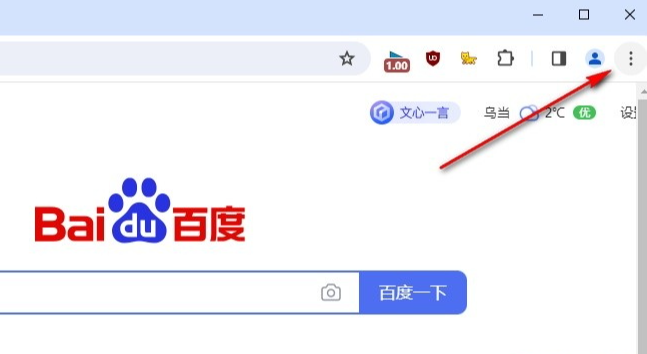
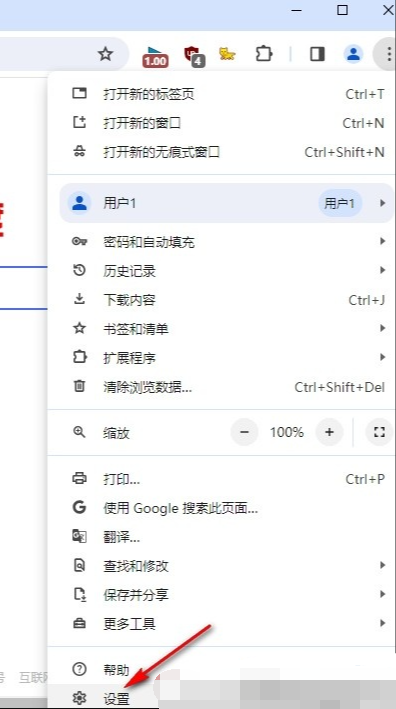
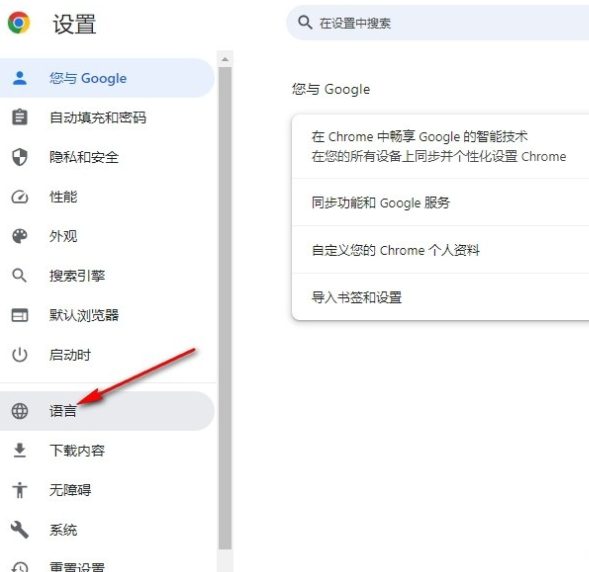
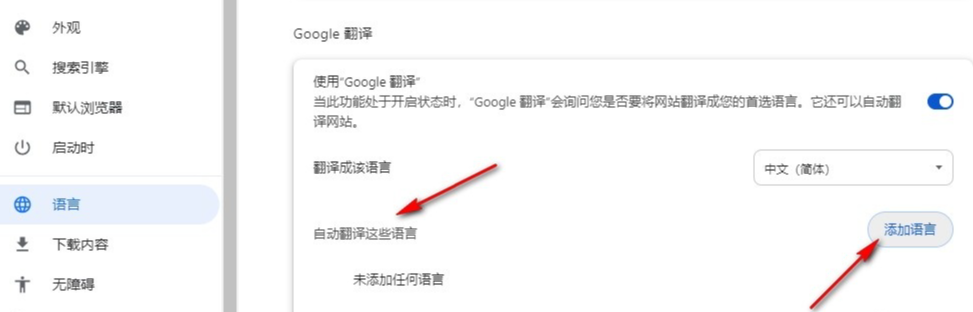
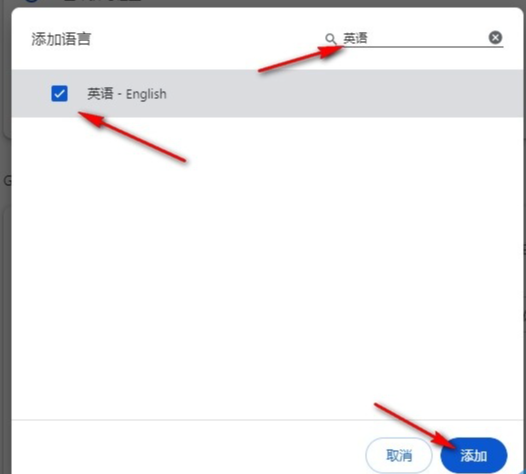
以上是谷歌瀏覽器怎麼添加自動翻譯的語言 谷歌瀏覽器添加自動翻譯的語言的方法的詳細內容。更多資訊請關注PHP中文網其他相關文章!




