捷徑可讓您建立簡單或複雜的工作流程以在 iPhone 上完成工作。這些可以特定於您為個人目標設定的應用程式或操作。您可以建立自己的工作流程,下載其他人製作的工作流程,並根據您的喜好自訂現有的捷徑。
新增捷徑後,您可以透過點擊「捷徑」並選擇「所有捷徑」在應用程式中找到它們。
在 iPhone 上訪問快捷方式的最快方法是將它們添加到主螢幕,主螢幕會像單獨的應用程式圖示一樣顯示快捷方式。
為此,請前往快捷方式庫,點擊圖示上的三個點,點擊下拉選單,然後選擇「新增至主畫面」。透過顏色和符號自訂主螢幕的圖示。
現在您已經知道如何使用快捷方式,以下是如何使用該應用程式來節省您效率低下的日子。
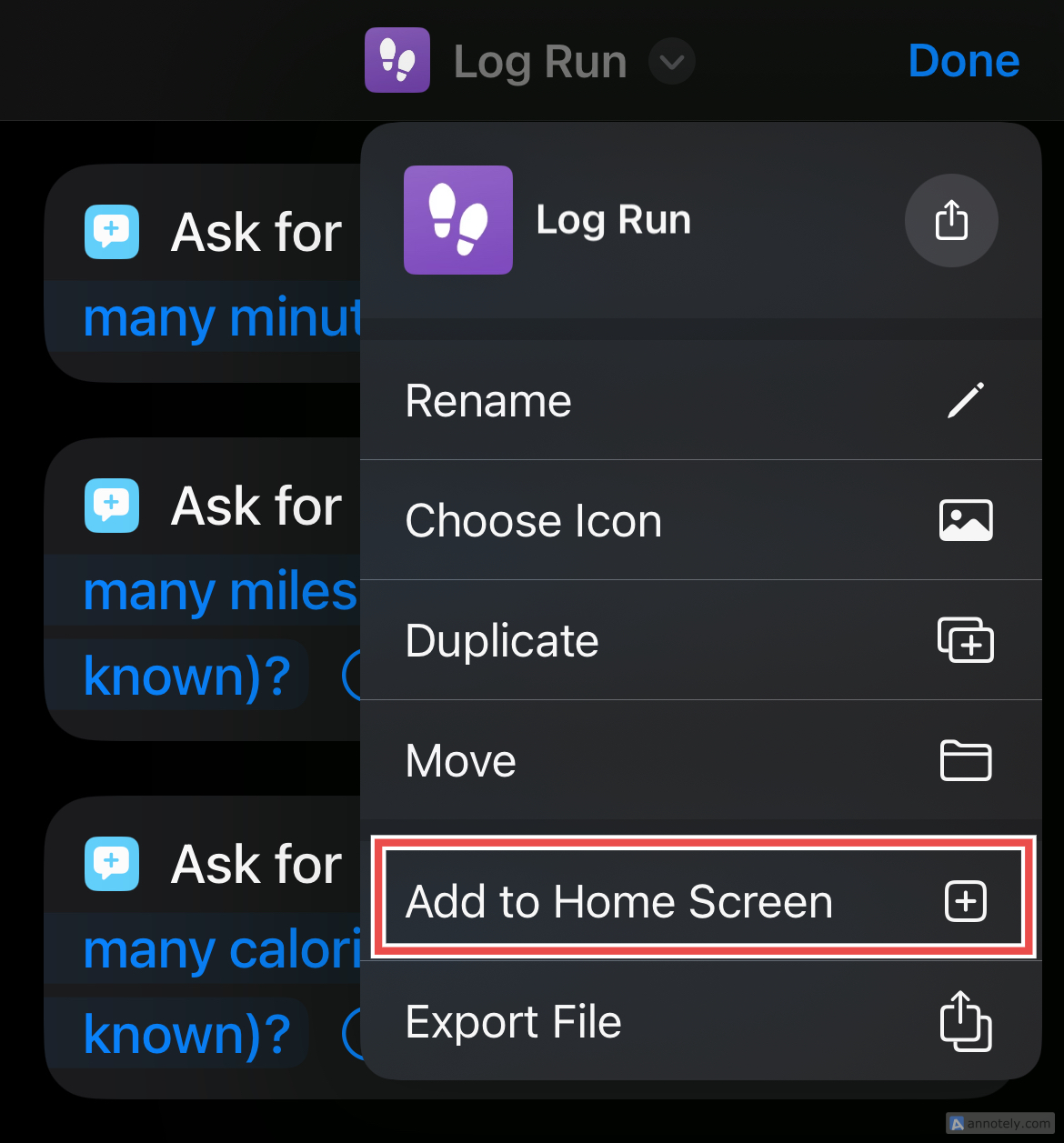 如果您在 iPhone、iPad 或 Mac 上使用包含的連結閱讀本文,則可以添加下面提到的快捷方式。我們還提供了在快捷方式庫中尋找它們的說明。
如果您在 iPhone、iPad 或 Mac 上使用包含的連結閱讀本文,則可以添加下面提到的快捷方式。我們還提供了在快捷方式庫中尋找它們的說明。
進入工作模式
當你醒來時感到懶惰時,設定目標並堅持下去似乎就像世界末日一樣。如果你經歷過這樣的日子,同時必須做一些重要的事情(尤其是在家),你就迫切需要一劑動力。
寫下當天的目標會很有幫助,「規劃 3 個主要任務」捷徑會讓這一切變得更容易。在您的捷徑庫中,請前往「早晨例行公事」以找到此操作項目。點擊圖示後,系統會三次提示您寫下當天的主要任務。我發現一醒來就使用這個快捷方式是讓我的頭腦投入遊戲中的一種萬無一失的方法。
但生產力也不是衝刺。當我需要規劃和間隔休息時間並防止倦怠時,「休息計時器」捷徑是我的首選。如果你在工作時往往陷得太深,可以透過休息計時器來重置。您可以在快捷方式庫的“早晨例行公事”下找到此圖示。
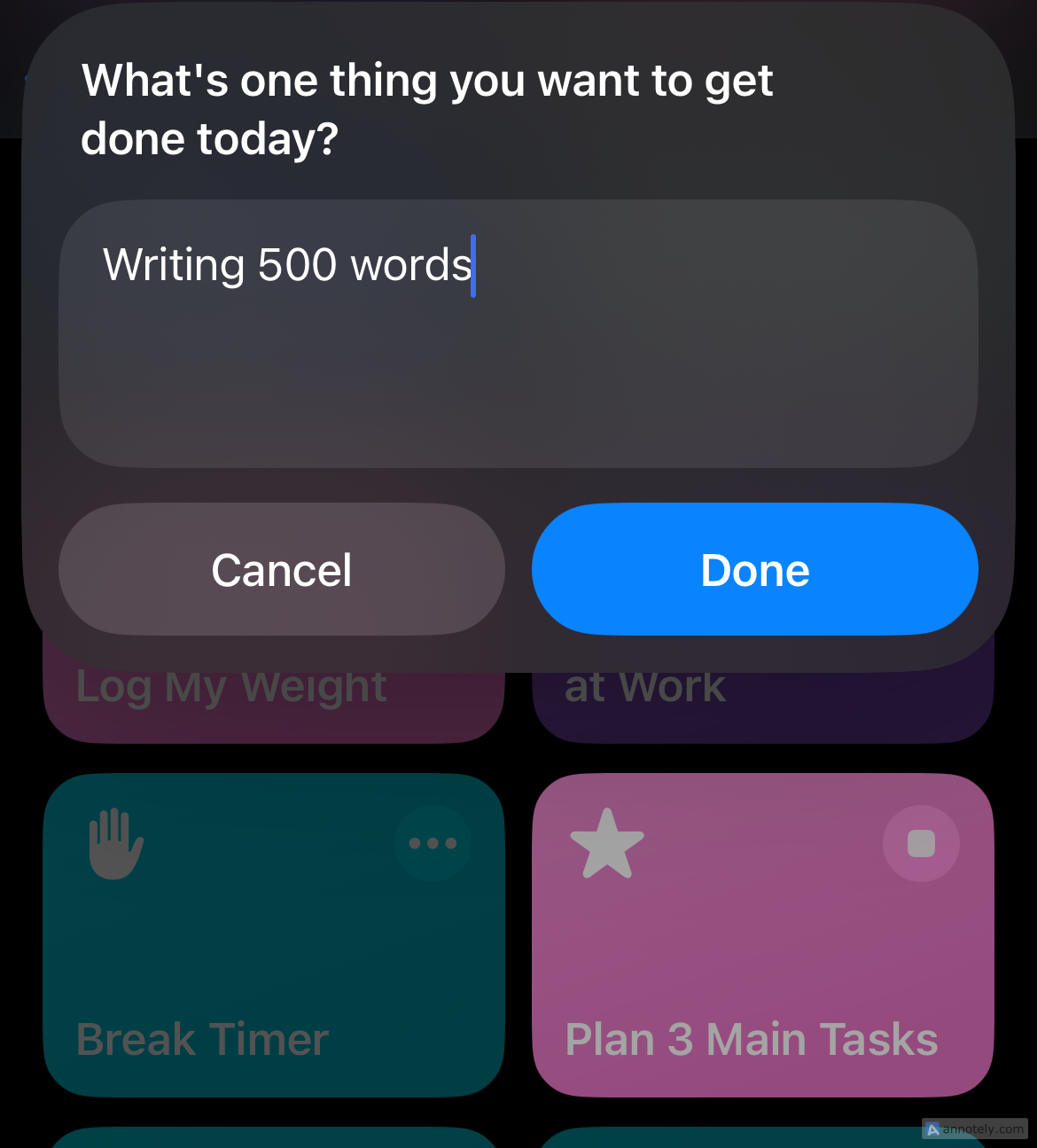 當您觸發此捷徑時,系統會提示您選擇休息的原因。選擇是否要在休息時開啟「請勿打擾」。如果您選擇“否”,那麼您的計時器將在休息完成後響起。
當您觸發此捷徑時,系統會提示您選擇休息的原因。選擇是否要在休息時開啟「請勿打擾」。如果您選擇“否”,那麼您的計時器將在休息完成後響起。
工作相關快捷方式的榮譽獎包括“開始我的下一次會議”以及“距離還有多少天”和“創建會議記錄”。
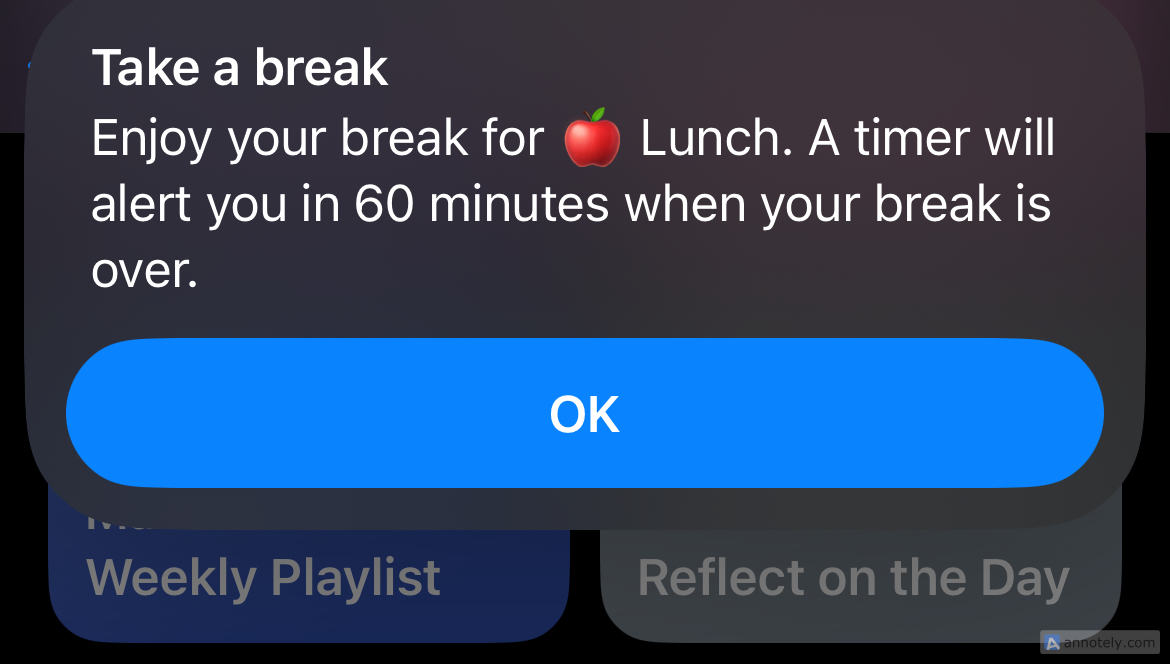 記錄我喝了什麼
記錄我喝了什麼
記錄我的飲水量至關重要,而「快捷方式」讓我只需點擊幾下即可完成此操作。
Konfigurasikan pintasan ini dalam apl untuk menukar cara anda mahu pengambilan air anda diukur.
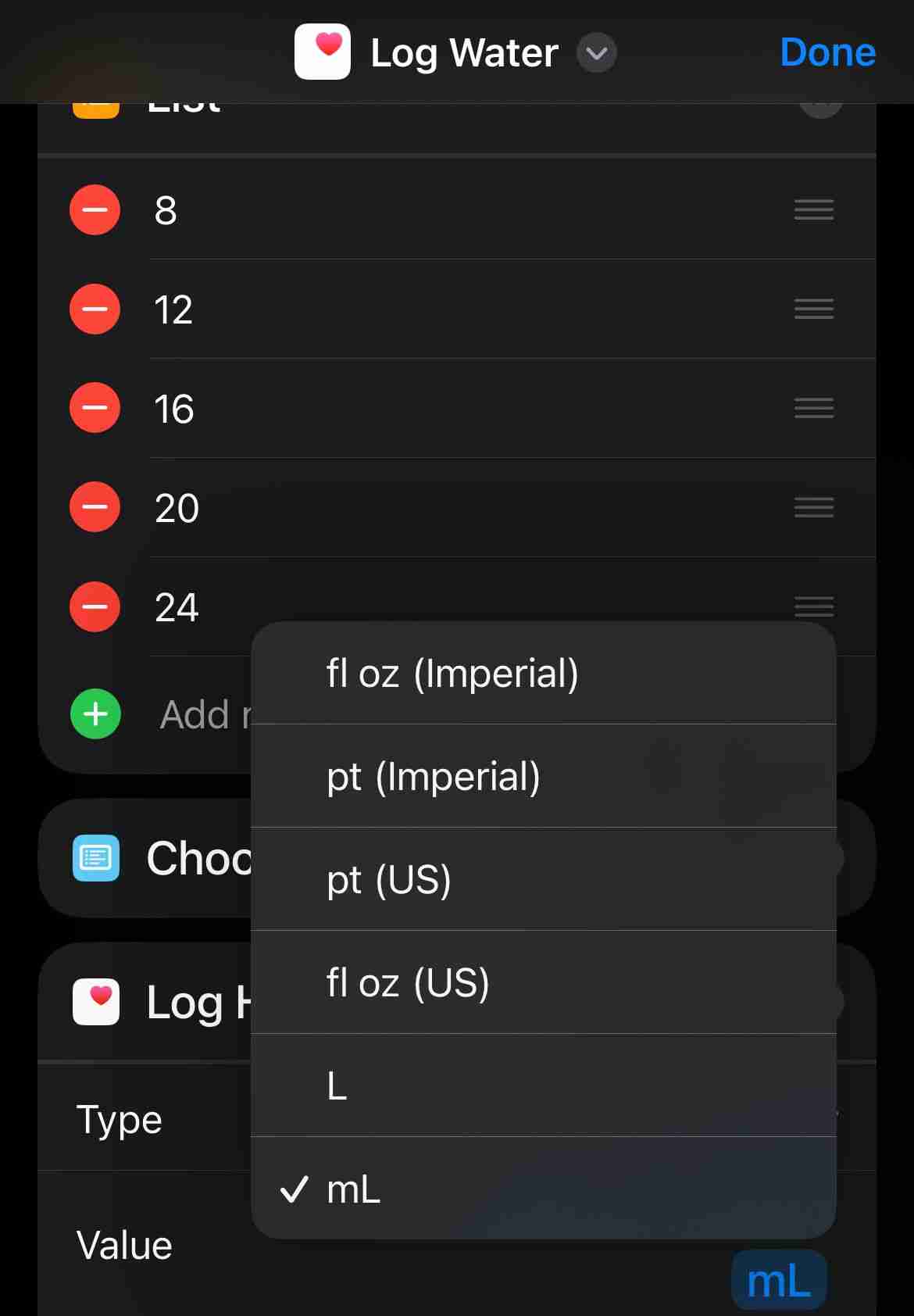
Satu lagi pintasan berkaitan penghidratan ialah "Log Kafein," yang membolehkan anda mencatat jenis kopi yang anda miliki, dan saiz yang mana. "Pemasa Teh" juga menyeronokkan, membolehkan anda memilih daripada menu teh termasuk hitam, hijau dan oolong, kemudian berbunyi telefon anda apabila rehat minum petang anda tamat.
Satu lagi aspek penting dalam hari yang produktif ialah pergerakan. Pintasan membolehkan anda menjejaki berat badan, senaman dan aktiviti anda dengan tindakan yang disepadukan dengan Apple Health. Pintasan ini juga mudah digunakan melalui Apple Watch.
"Larian Log" ialah pintasan yang membolehkan anda merekodkan masa larian, batu dan kalori anda (sempurna jika anda tidak mempunyai penjejak kecergasan). Pintasan malah membolehkan anda mencatatkan latihan anda pada bentuk elips, termasuk jarak dan masa.
Anda boleh menyesuaikan pintasan berkaitan kecergasan anda dengan menduplikasi dan menyesuaikan tindakan ini. Untuk melakukan ini, tekan lama pintasan daripada galeri anda dan klik "Pendua." Sekarang, ketik menu lungsur kemudian "Namakan semula" untuk memilih nama baharu untuk pintasan anda. Tukar pembolehubah, teks dan gesaan yang pintasan akan dipaparkan dengan menyesuaikan pilihan ini. Ketik "Selesai" untuk menambah pintasan pada koleksi anda.
Saya memperibadikan pintasan saya untuk mencatat latihan treadmill, tempoh saya berlari dan perasaan saya selepas setiap senaman.
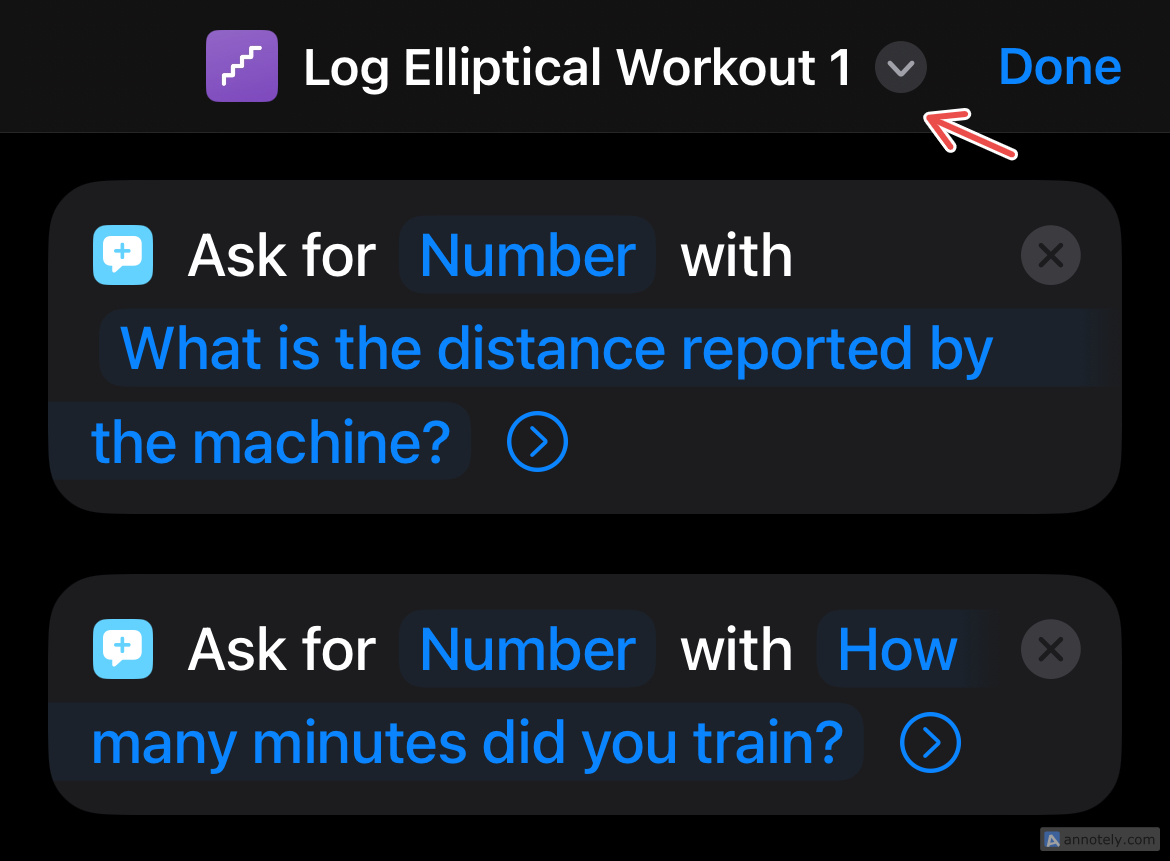
Jika anda mahukan pengakhiran yang produktif kepada hari yang produktif, anda boleh menggunakan Pintasan sebagai jurnal mood iPhone anda. Pintasan berkaitan muzik, seperti "Main Senarai Main" berguna di sini, tetapi saya suka menggunakan "Mood Journal" untuk merakam pemikiran saya dengan menaipnya atau merakam nota suara mini (yang dilakukan oleh tindakan ini melalui Pengecaman Pertuturan).
Jika anda berada dalam mood untuk berehat mental yang memerlukan usaha yang minimum, "Refleksi pada Hari" menggesa anda untuk memilih perasaan anda (dengan emoji) dan memberi anda ruang untuk menjawab soalan pantas tentang mood anda. Nota anda disimpan sebagai ulasan dalam apl Nota.
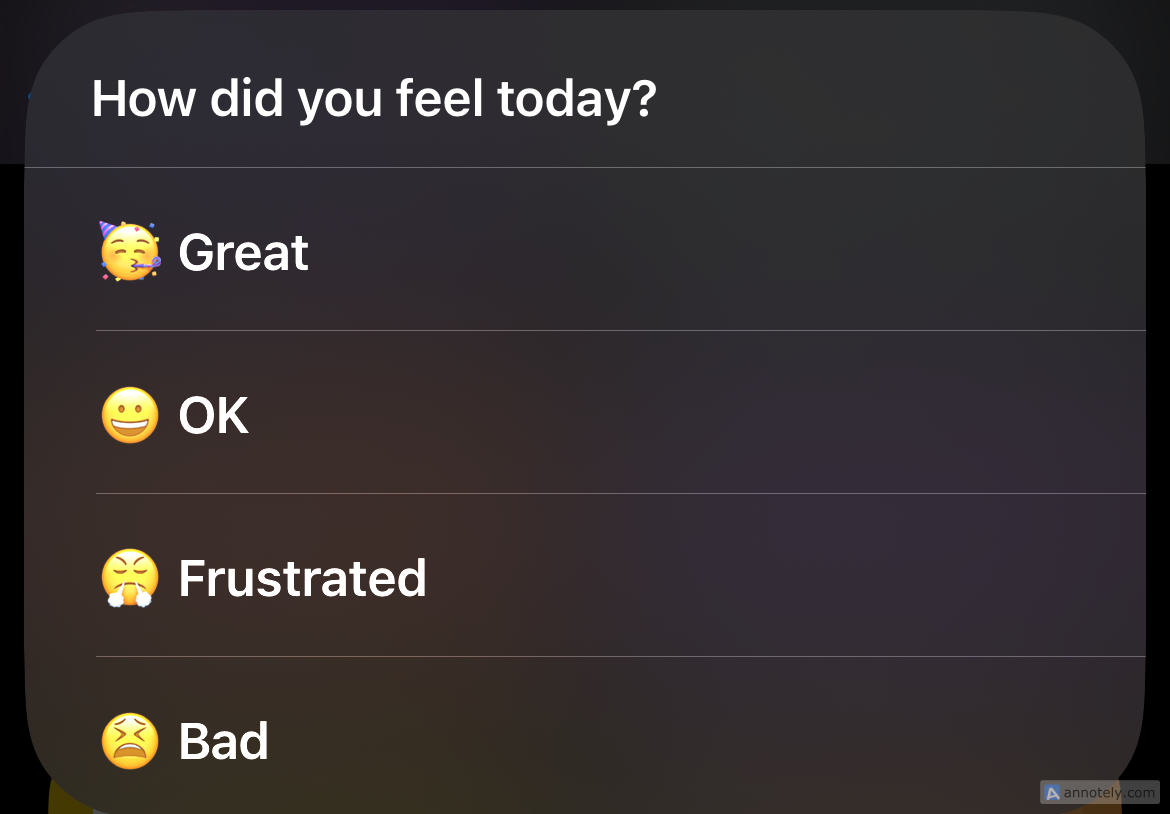
Jika anda mencari sesuatu yang melebihi apa yang ditawarkan oleh galeri Pintasan, anda boleh membina pintasan dari awal.
Untuk melakukan ini, pergi ke Semua Pintasan > '+' (tambah) > Tambah Tindakan dan pilih sebarang tindakan daripada "Kategori" atau "Apl" kemudian pilih pilihan daripada "Cadangan Tindakan Seterusnya."
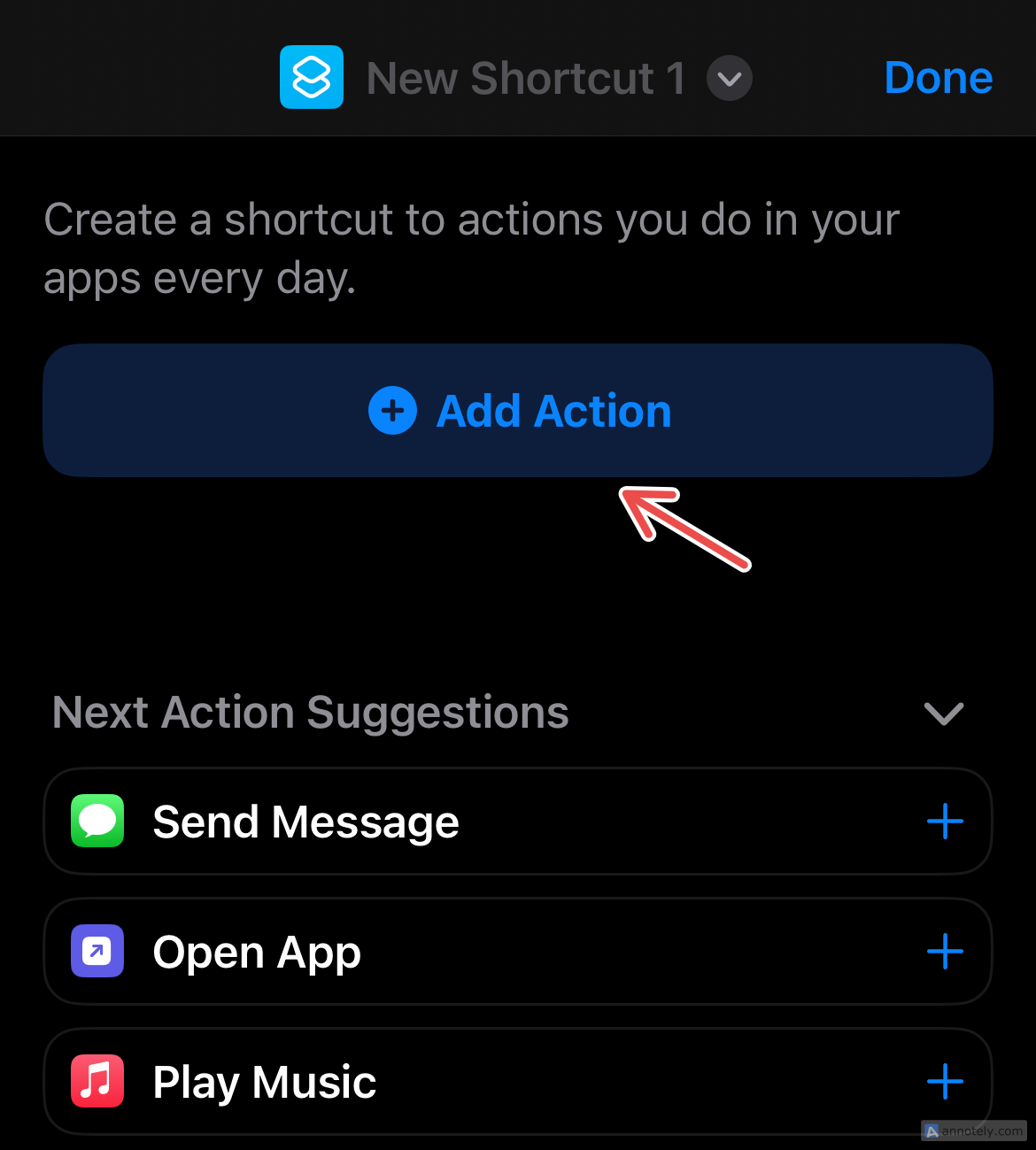
Kini, anda boleh klik pada pembolehubah dan menukarnya. Dengan mengklik pada menu lungsur, anda boleh menamakan semula tindakan, memilih ikon lain atau menduplikasikannya. Mempelajari cara menggunakan Pintasan dengan betul akan membantu anda memanfaatkannya sepenuhnya.
Selain daripada Pintasan untuk produktiviti, galeri apl mempunyai senarai penyemakan imbas yang menyeronokkan. Contohnya, koleksi "Sekitar Rumah" mempunyai pintasan "Pembantu Pizza", "Pemasa Cuci" dan "Tetapkan Tugas Hujung Minggu". Anda juga boleh melihat koleksi "Ketahui Sesuatu yang Baharu" untuk mempelajari perkataan sehari (malah terdapat jalan pintas di sini yang membawa anda terus ke video Vsauce di YouTube).
Dengan penduaan dan penyesuaian, anda boleh menjadikan shortctus peribadi anda sendiri untuk menjejaki semua yang anda lakukan (dan ingin lakukan), tidak kira hari- sama ada anda berasa tidak produktif atau berada di puncak dunia (dan juga di suatu tempat di antara ).
Perubahan anda telah disimpan
E-mel dihantar
E-mel telah dihantar pengesahan e-mel
Please alamat e-mel andaAnda telah mencapai akaun anda maksimum untuk topik yang diikuti.
Urus Senarai Anda Ikut Diikuti Ikuti dengan Pemberitahuan Ikut Nyahikut
以上是我用這些 iPhone 快捷鍵來拯救我低效的日子的詳細內容。更多資訊請關注PHP中文網其他相關文章!




