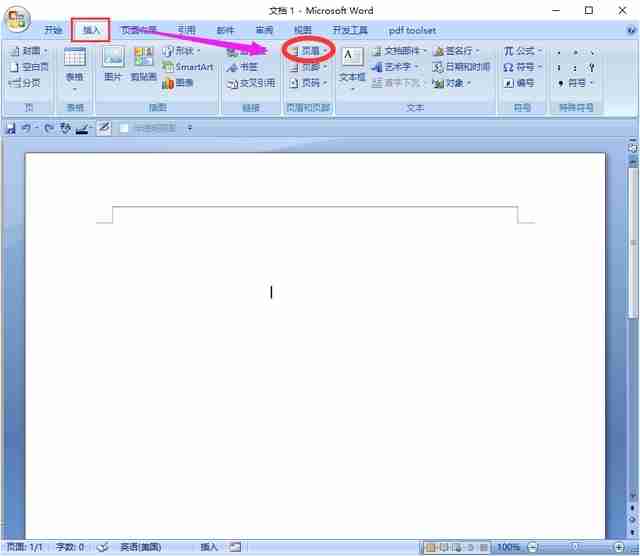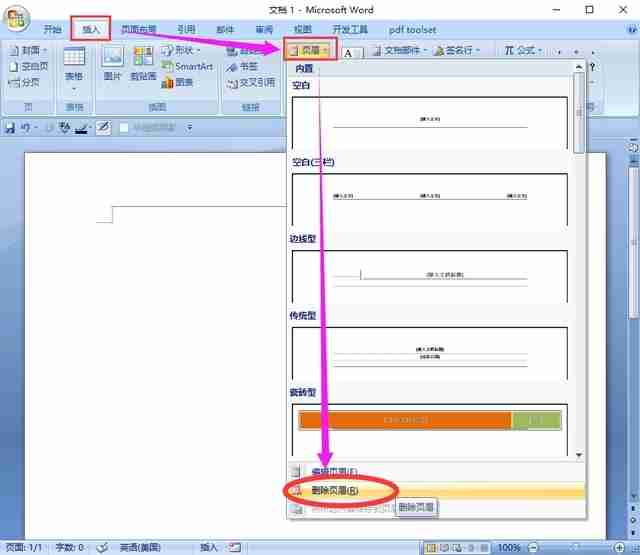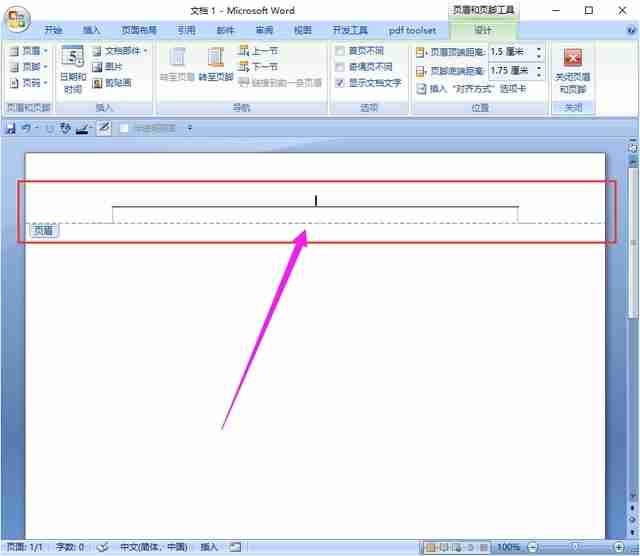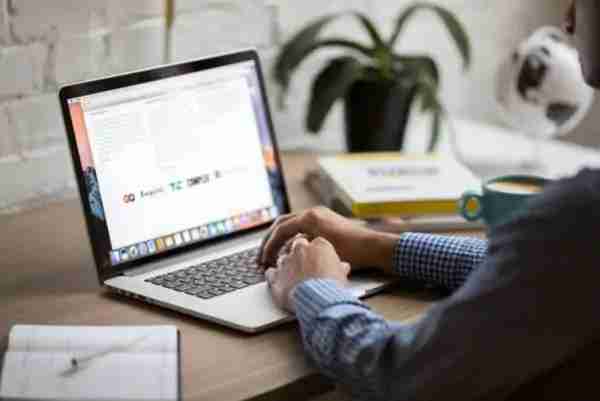在辦公過程中,發現在Word文件中加入頁首後,出現了一條橫線,看起來非常難看,有什麼辦法可以刪掉這個頁眉橫線?這條橫線就是頁首下方的橫線,設定頁首之後就會出現這樣的橫線,如果不想要,可以按下面的方法刪除頁首下方的橫線。具體方法/步驟:1、開啟Word文件即可看到頁面的頂端顯示了一條橫線。

2、點選上面選單列插入標籤下面的頁首選項。

3、點擊頁眉選項後,在彈出的選單上面點擊下面的刪除頁眉選項。

點擊刪除頁眉選項以後,正常理解是可以刪除掉的,但是它並沒有被刪掉,我們還需要再進一步操作才能刪除。 4.接著再雙擊橫線上方的位置進入頁首編輯介面。

5、最後在文件空白區域雙擊滑鼠左鍵後,這樣上面的橫線就刪除掉了。

也可以透過快速鍵來刪除煩人的頁眉橫線。

首先我們將滑鼠遊標放在頁首橫線上,然後按下快捷組合鍵【Ctrl+shift+N】然後頁眉線就消失了。
以上是Word頁首有一條線怎麼去掉 Word刪除頁首橫線的方法的詳細內容。更多資訊請關注PHP中文網其他相關文章!