教程設定本機主機 Mac(ApacheMySQL 和 PHP)
Haloo gaes, pada tutorial kali ini aku akan share tutorial cara setup local development tanpa menginstall aplikasi web server seperti XAMPP ataupun MAMP. Kita akan menggunakan beberapa fitur bawaan Mac OS.
Mac OS yang aku gunakan saat ini adalah Mac OS Big Sur version 11.6.2
Apache2
Secara default Mac OS sudah terinstall apache2. Untuk mengeceknya buka terminal run apachectl -v . Hasilnya seperti ini.
dhimaskirana:~$ apachectl -v Server version: Apache/2.4.51 (Unix) Server built: Nov 1 2021 21:26:04
Secara default lokasi file-file yang akan ditampilkan oleh apache berlokasi di /Library/WebServer/Documents.
PHP
Secara default Mac OS sudah terinstall php versi 7.3. Untuk mengecek kalian bisa menjalankan php -v
dhimaskirana:~$ php -v WARNING: PHP is not recommended PHP is included in macOS for compatibility with legacy software. Future versions of macOS will not include PHP. PHP 7.3.29-to-be-removed-in-future-macOS (cli) (built: Sep 6 2021 05:14:39) ( NTS ) Copyright (c) 1997-2018 The PHP Group Zend Engine v3.3.29, Copyright (c) 1998-2018 Zend Technologies
Tetapi akan ada warning bahwa di versi mac berikutnya php akan dihapus dari Mac OS. Jadi sebaiknya kalian menginstall php sendiri menggunakan Homebrew.
Menginstall Homebrew
Nah, kita akan menginstall php menggunakan homebrew. Homebrew merupakan sebuah package manager untuk iOS, yang dapat diinstall dengan mudah melalui terminal.
Sebelum menginstall php, install homebrew dulu. Kunjungi website homebrew di brew.sh. Kemudian kalian copy script Install Homebrew dan jalankan pada terminal. Tunggu sampai proses instalasi selesai. Kalau kalian baru pertama kali menginstall homebrew, proses instalasi akan memakan waktu yang cukup lama.
Menginstall PHP
Oke homebrew sudah terinstall saatnya menginstall php. Untuk menginstall php jalankan perintah brew install php. Homebrew akan menginstall PHP versi terbaru. Tunggu sampai proses install selesai.
Setelah instalasi php selesai, jalankan perintah export PATH="/usr/local/opt/php/bin:$PATH" untuk menambahkan path php ke environment variable pada Mac OS, sehingga perintah php bisa dieksekusi secara global.
Jika berhasil, silahkan lakukan perintah php -v, maka versi yang muncul adalah versi terbaru.
dhimaskirana:~$ php -v PHP 8.1.3 (cli) (built: Mar 1 2022 10:23:25) (NTS) Copyright (c) The PHP Group Zend Engine v4.1.3, Copyright (c) Zend Technologies with Zend OPcache v8.1.3, Copyright (c), by Zend Technologies
Menginstall MySQL
Langkah selanjutnya adalah menginstall MySQL untuk keperluan database. Untuk menginstall mysql jalankan perintah brew install mysql@5.7. Tunggu hingga proses instalasi selesai. Jika sudah selesai, untuk mengecek versi mysql yang terinstall gunakan mysql –version
dhimaskirana:~$ mysql --version mysql Ver 14.14 Distrib 5.7.37, for osx10.16 (x86\_64) using EditLine wrapper
Set Modul PHP di Apache
Secara default apache di Mac OS tidak memuat modul php, oleh karena itu jalankan perintah brew info php. Maka akan keluar informasi terkait modul php yang sudah kita install melalui homebrew tadi seperti berikut ini.
\==> Caveats
To enable PHP in Apache add the following to httpd.conf and restart Apache:
LoadModule php\_module /usr/local/opt/php/lib/httpd/modules/libphp.so
<FilesMatch \\.php$>
SetHandler application/x-httpd-php
</FilesMatch>
Finally, check DirectoryIndex includes index.php
DirectoryIndex index.php index.html
Informasi ini yang akan kita gunakan untuk menkonfigurasikan apache supaya memuat modul php yang telah kita install.
Jalankan perintah berikut ini untuk membuat teks editor.
sudo /System/Applications/TextEdit.app/Contents/MacOS/TextEdit /private/etc/apache2/httpd.conf
Perintah ini akan membuka file httpd.conf (file konfigurasi apache2) menggunakan aplikasi bawaan Mac OS yaitu TextEdit secara administrator atau root. Jangan lupa masukan password.
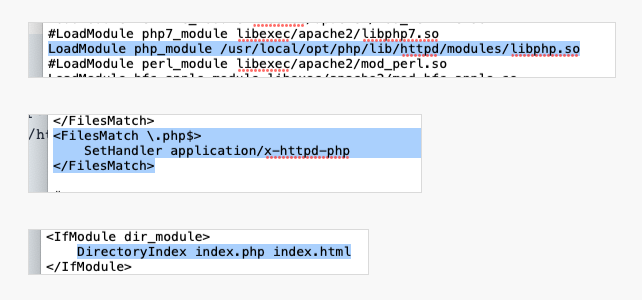
Masukan semua konfigurasi ke dalam file httpd.conf seperti pada gambar di atas. Konfigurasi yang perlu di set adalah:
- LoadModule php
- SetHandler supaya bisa membaca file php
- DirectoryIndex
Jangan lupa klik simpan tersebut. Kemudian tutup aplikasi teks editornya.
Kemudian restart apache nya supaya apache nya mengenali php 8.1 yang telah di install tadi. Cara nya jalankan perintah untuk merestart apache.
sudo apachectl restart
Test PHP
Buat file index.php dalam sebuah folder phpinfo, kemudian masukan fungsi phpinfo(). Kemudian akses dengan alamat http://localhost/phpinfo/.
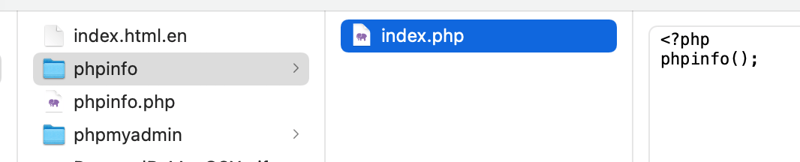
Jika informasi PHP muncul, maka apache sukses memuat modul php. Nah kalian bisa mencoba menginstall WordPress.
Install phpMyAdmin
Setelah php berhasil, kita akan gunakan phpMyAdmin untuk mengakses database mysql kita. phpMyAdmin adalah database management berbasis web browser, sehingga akan mempermudah kita membuat database.
Download phpMyAdmin di https://www.phpmyadmin.net/downloads/ kemudian pilih saja yang bahasa English saja.
Unzip, kemudian rename folder menjadi phpmyadmin, copy ke /Library/WebServer/Documents.
Akses menggunakan alamat http://localhost/phpmyadmin/.
Secara default akses mysql menggunakan username root dan password kosong.
Jika kalian mendapati error Login without a password is forbidden by configuration (see AllowNoPassword) berarti phpMyAdmin tidak mengijinkan password kosong.
Solusinya gampang, kalian buka folder phpmyadmin kemudian ada file config.sample.inc.php rename jadi config.inc.php.
Kemudian buka file config.inc.php dengan text editor kalian, kemudian set AllowNoPassword menjadi true. Simpan konfigurasi file kalian.
$cfg\['Servers'\]\[$i\]\['AllowNoPassword'\] = true;
mod_rewrite
Jika permalink WordPress kalian error padahal sudah buat file .htaccess di instalasi WordPress kemungkinan penyebabnya adalah modul mod_rewrite belum dimuat di apache.

Caranya adalah buka kembali file httpd.conf menggunakan perintah sudo supaya dibuka menggunakan akses root, kemudian uncomment rewrite_module. Kemudian simpan dan restart apache menggunakan perintah sudo apachectl restart.
Permission
Jika kalian mengcopy file ke dalam folder /Library/WebServer/Documents maka file kalian hanya bisa dibaca tetapi tidak bisa dieksekusi. Ini terjadi karena secara default apache berjalan diatas user _www dan group _www.
Solusinya adalah:
- Menambahkan username account kalian ke group _www
- Semua file yang kalian copy ke /Library/WebServer/Documents harus diubah owner dan groupnya ke _www
- Memberikan akses write ke group _www
Tambah Username ke Group _www
Langsung kita coba, tambahkan username kalian ke group _www dengan command berikut. whoami di command akan digantikan dengan username kalian.
sudo dseditgroup -o edit -a `whoami` -t user _www
Untuk mengecek apakah username kalian sudah masuk ke group _www bisa menggunakan command berikut
dscacheutil -q group -a name _www
Ubah Owner dan Group file ke _www
Setelah itu, setiap kita mengcopy file atau folder ke dalam /Library/WebServer/Documents, kita harus mengubah owner dan group semua file yg dicopy ke _www.
Sebagai contoh kalian copy folder wordpress ke /Library/WebServer/Documents. Maka buka terminal di /Library/WebServer/Documents, kemudian jalankan perintah:
sudo chown -R _www:_www wordpress
Memberikan akses write ke group _www
Setelah semua file menjadi owner dan group _www, maka sekarang kita akan memberikan akses supaya semua user di dalam group _www dapat write file kita.
g+w artinya group + (tambahkan) write.
sudo chmod -R g+w wordpress
Nah begitulah tutorial konfigurasi Apache, PHP, dan MySQL di Mac OS. Jika kalian menemui kesulitan bisa tulis di kolom komentar yaa, kita sama-sama belajar bareng.
Selamat mencoba.
以上是教程設定本機主機 Mac(ApacheMySQL 和 PHP)的詳細內容。更多資訊請關注PHP中文網其他相關文章!

熱AI工具

Undresser.AI Undress
人工智慧驅動的應用程序,用於創建逼真的裸體照片

AI Clothes Remover
用於從照片中去除衣服的線上人工智慧工具。

Undress AI Tool
免費脫衣圖片

Clothoff.io
AI脫衣器

Video Face Swap
使用我們完全免費的人工智慧換臉工具,輕鬆在任何影片中換臉!

熱門文章

熱工具

記事本++7.3.1
好用且免費的程式碼編輯器

SublimeText3漢化版
中文版,非常好用

禪工作室 13.0.1
強大的PHP整合開發環境

Dreamweaver CS6
視覺化網頁開發工具

SublimeText3 Mac版
神級程式碼編輯軟體(SublimeText3)
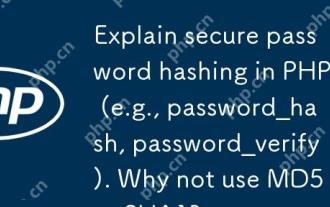 說明PHP中的安全密碼散列(例如,password_hash,password_verify)。為什麼不使用MD5或SHA1?
Apr 17, 2025 am 12:06 AM
說明PHP中的安全密碼散列(例如,password_hash,password_verify)。為什麼不使用MD5或SHA1?
Apr 17, 2025 am 12:06 AM
在PHP中,應使用password_hash和password_verify函數實現安全的密碼哈希處理,不應使用MD5或SHA1。1)password_hash生成包含鹽值的哈希,增強安全性。 2)password_verify驗證密碼,通過比較哈希值確保安全。 3)MD5和SHA1易受攻擊且缺乏鹽值,不適合現代密碼安全。
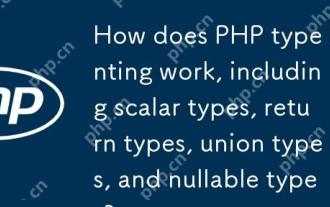 PHP類型提示如何起作用,包括標量類型,返回類型,聯合類型和無效類型?
Apr 17, 2025 am 12:25 AM
PHP類型提示如何起作用,包括標量類型,返回類型,聯合類型和無效類型?
Apr 17, 2025 am 12:25 AM
PHP類型提示提升代碼質量和可讀性。 1)標量類型提示:自PHP7.0起,允許在函數參數中指定基本數據類型,如int、float等。 2)返回類型提示:確保函數返回值類型的一致性。 3)聯合類型提示:自PHP8.0起,允許在函數參數或返回值中指定多個類型。 4)可空類型提示:允許包含null值,處理可能返回空值的函數。
 PHP和Python:解釋了不同的範例
Apr 18, 2025 am 12:26 AM
PHP和Python:解釋了不同的範例
Apr 18, 2025 am 12:26 AM
PHP主要是過程式編程,但也支持面向對象編程(OOP);Python支持多種範式,包括OOP、函數式和過程式編程。 PHP適合web開發,Python適用於多種應用,如數據分析和機器學習。
 在PHP和Python之間進行選擇:指南
Apr 18, 2025 am 12:24 AM
在PHP和Python之間進行選擇:指南
Apr 18, 2025 am 12:24 AM
PHP適合網頁開發和快速原型開發,Python適用於數據科學和機器學習。 1.PHP用於動態網頁開發,語法簡單,適合快速開發。 2.Python語法簡潔,適用於多領域,庫生態系統強大。
 PHP和Python:深入了解他們的歷史
Apr 18, 2025 am 12:25 AM
PHP和Python:深入了解他們的歷史
Apr 18, 2025 am 12:25 AM
PHP起源於1994年,由RasmusLerdorf開發,最初用於跟踪網站訪問者,逐漸演變為服務器端腳本語言,廣泛應用於網頁開發。 Python由GuidovanRossum於1980年代末開發,1991年首次發布,強調代碼可讀性和簡潔性,適用於科學計算、數據分析等領域。
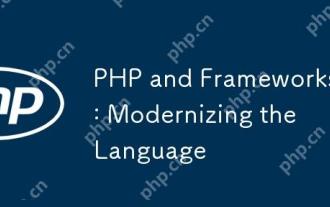 PHP和框架:現代化語言
Apr 18, 2025 am 12:14 AM
PHP和框架:現代化語言
Apr 18, 2025 am 12:14 AM
PHP在現代化進程中仍然重要,因為它支持大量網站和應用,並通過框架適應開發需求。 1.PHP7提升了性能並引入了新功能。 2.現代框架如Laravel、Symfony和CodeIgniter簡化開發,提高代碼質量。 3.性能優化和最佳實踐進一步提升應用效率。
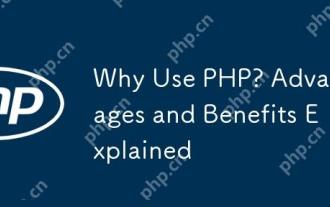 為什麼要使用PHP?解釋的優點和好處
Apr 16, 2025 am 12:16 AM
為什麼要使用PHP?解釋的優點和好處
Apr 16, 2025 am 12:16 AM
PHP的核心優勢包括易於學習、強大的web開發支持、豐富的庫和框架、高性能和可擴展性、跨平台兼容性以及成本效益高。 1)易於學習和使用,適合初學者;2)與web服務器集成好,支持多種數據庫;3)擁有如Laravel等強大框架;4)通過優化可實現高性能;5)支持多種操作系統;6)開源,降低開發成本。
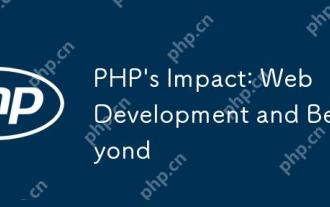 PHP的影響:網絡開發及以後
Apr 18, 2025 am 12:10 AM
PHP的影響:網絡開發及以後
Apr 18, 2025 am 12:10 AM
PHPhassignificantlyimpactedwebdevelopmentandextendsbeyondit.1)ItpowersmajorplatformslikeWordPressandexcelsindatabaseinteractions.2)PHP'sadaptabilityallowsittoscaleforlargeapplicationsusingframeworkslikeLaravel.3)Beyondweb,PHPisusedincommand-linescrip






