如何在 Windows 10 關閉飛航模式? Windows 10的獨特飛航模式會中斷電腦的網路連線。如果您需要重新連接,了解如何關閉飛航模式至關重要。 php小編西瓜已整理了一份詳細的指南,為您提供關閉 Windows 10 飛航模式的逐步說明。透過簡單的操作,您可以快速恢復電腦的網路連線。
Win10關閉飛航模式方法介紹
1、首先我們對於左下角的開始選單進行右鍵點擊,選擇設定點擊進入。

2、然後在開啟的設定視窗中,找到網路和Internet欄位點擊進入。

3、在開啟的視窗你可以在左邊找到一個飛航模式的選項,點選它。

4、之後你可以在右邊看到你電腦的飛航模式是開啟的選項。

5、點擊開啟的按鈕,就能對於飛航模式關閉,如果你想繼續開啟飛航模式,可以按該操作進行飛航模式的開啟。
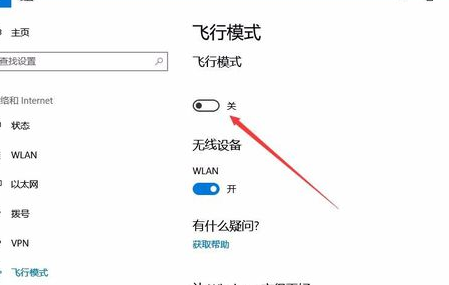
以上是Win10怎麼關閉飛航模式_Win10關閉飛航模式方法介紹的詳細內容。更多資訊請關注PHP中文網其他相關文章!




