在 Mac 上建立可啟動的 Windows 11 USB 肯定比在 Windows PC 上更具挑戰性,但這並非不可能。讓我們探索幾種可用於在 Mac 上完成工作的不同方法。
您需要以下物品來建立可啟動的Windows 11 安裝程式:
以下兩種方法都會完全擦除您的 USB 驅動器,因此請務必先備份所有重要文件。
建立可啟動 Windows 11 USB 最簡單的方法是使用第三方應用程式。我推薦 WinDiskWriter,因為它是開源的、輕量級的,並且具有易於使用的介面。
只需將快閃磁碟機連接到 Mac,然後按照以下步驟使用 WinDiskWriter 建立可啟動的 Windows 11 磁碟。
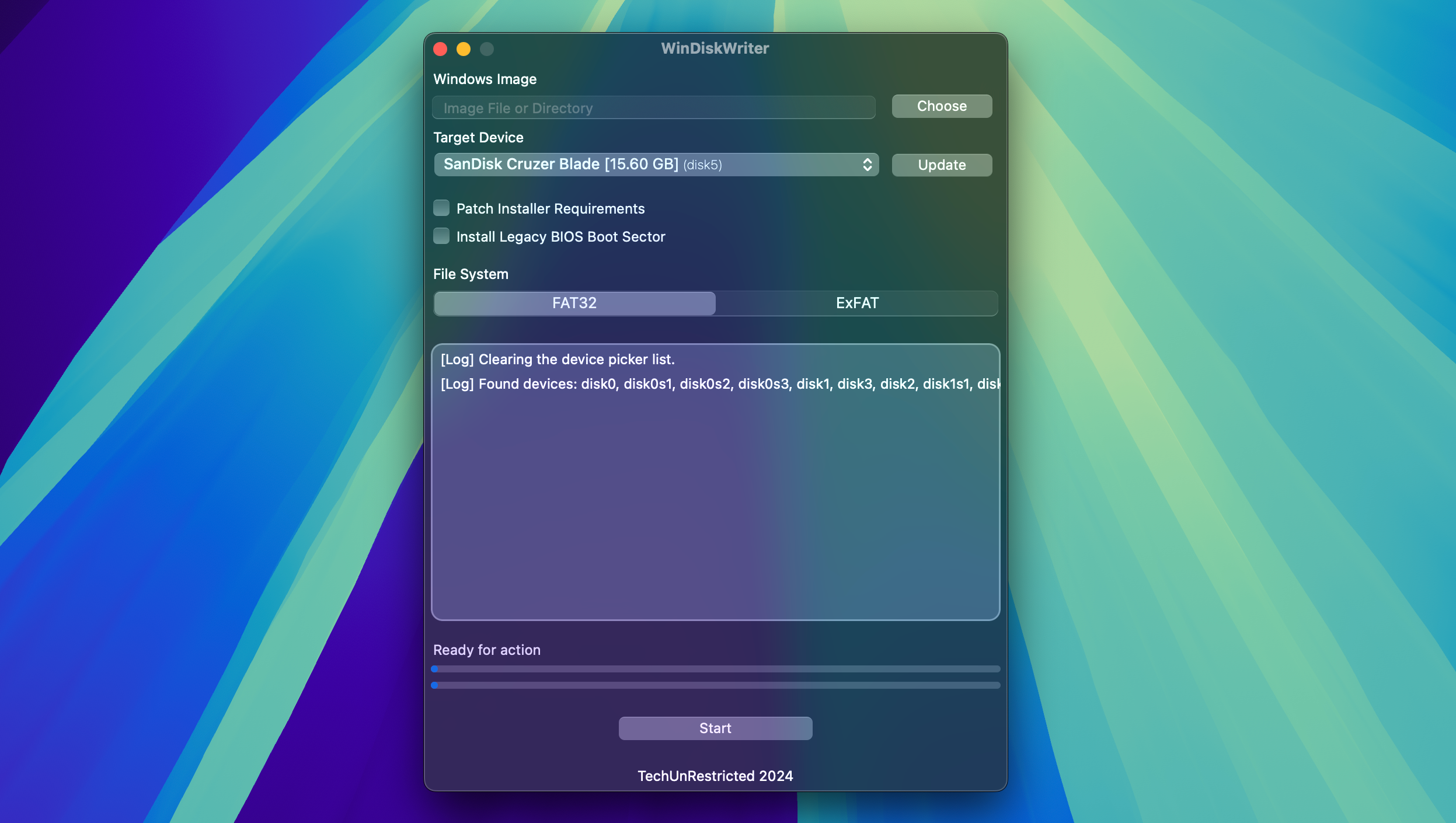
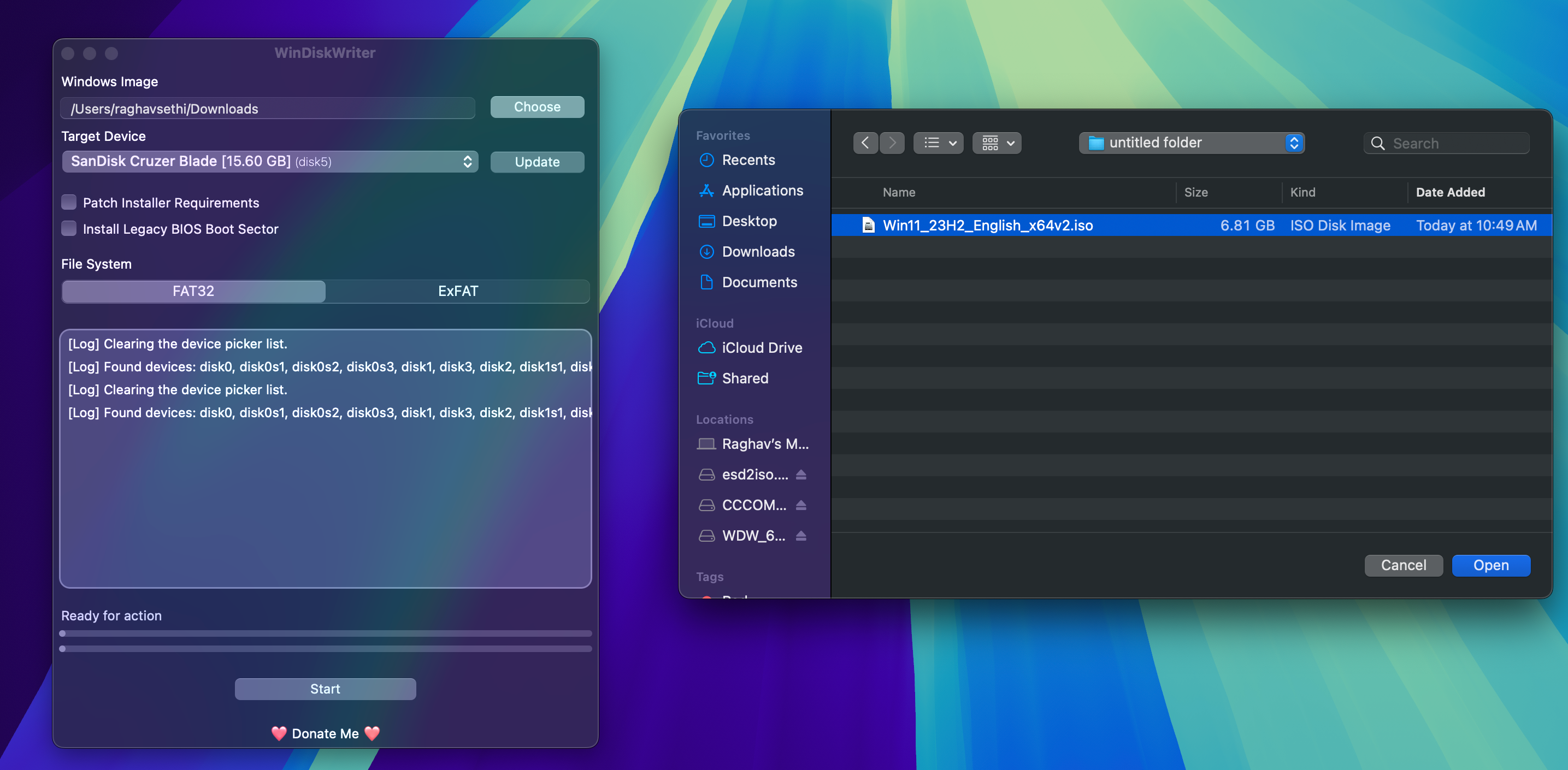
過程完成後,您可以安全地彈出 USB 隨身碟並將其用作任何 PC 上的可啟動磁碟機。
如果您不想使用第三方應用程序,可以使用 Mac 上的終端應用程式手動建立安裝程式。在開始之前,請確保您在 Mac 上安裝了 Homebrew,因為稍後您將需要它。
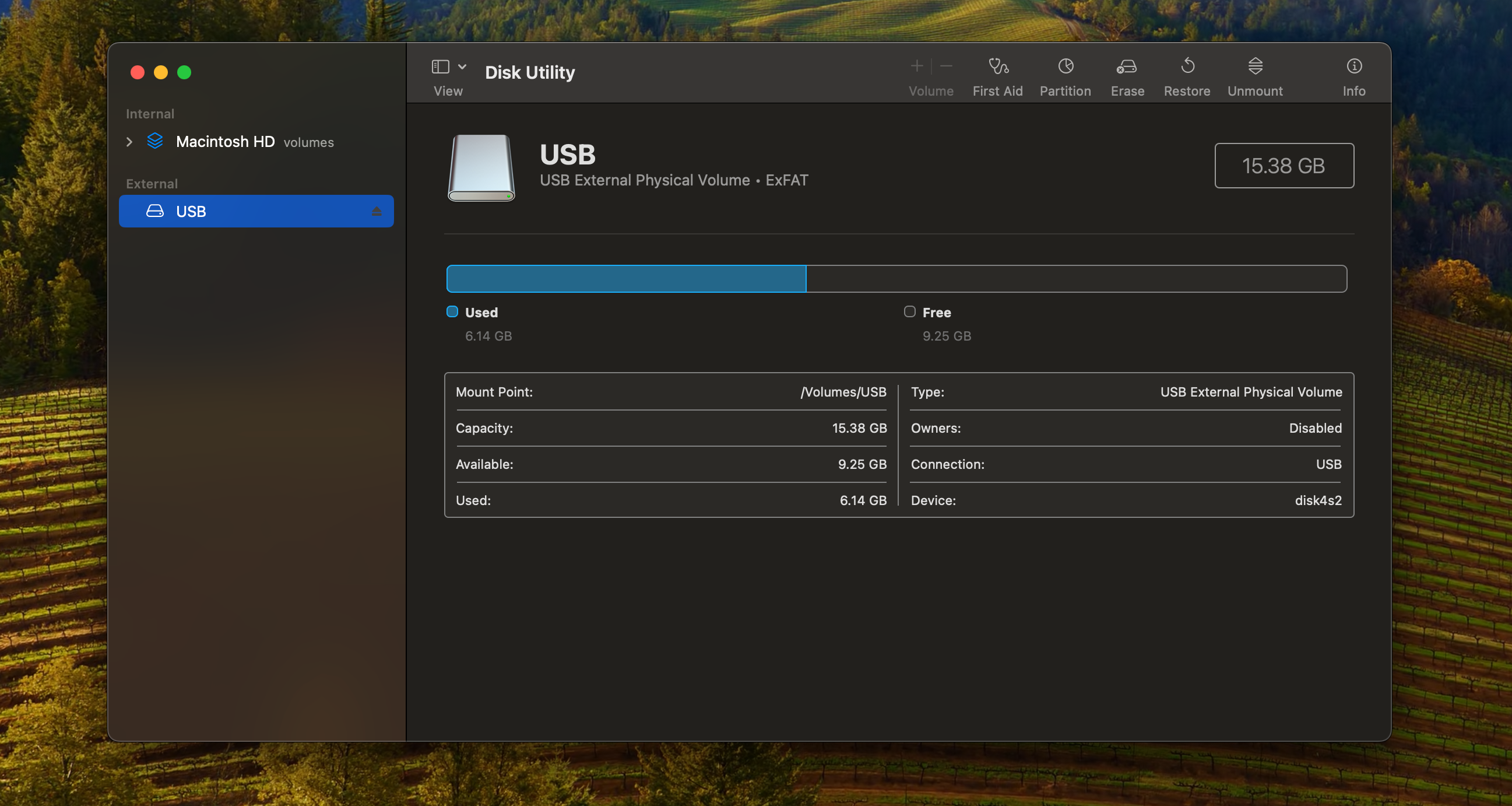
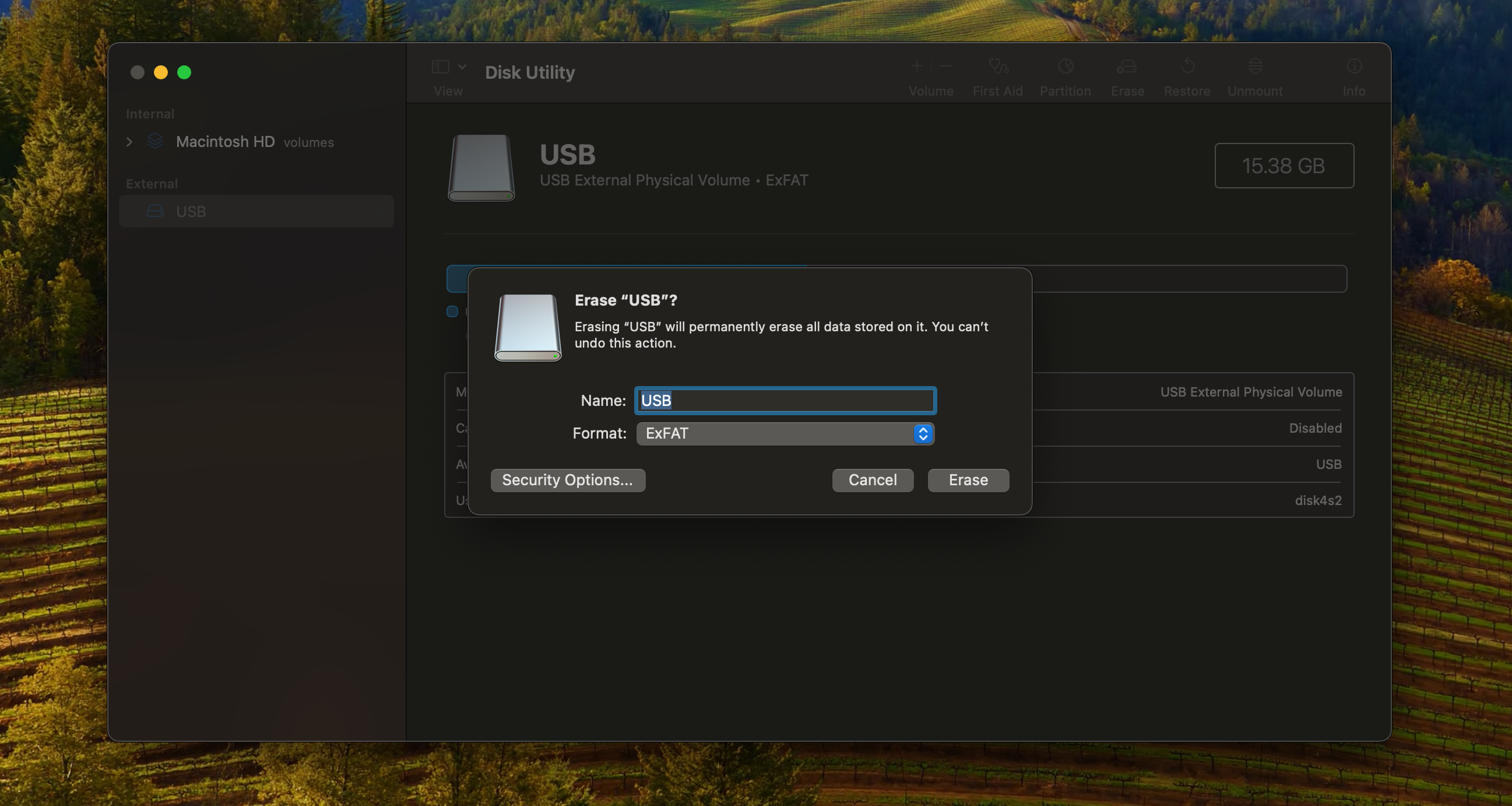
<code class="hljs javascript">hdiutil mount ~/Downloads/Win11_23H2_English_x64v1.iso</code>
<code class="hljs sql">brew install wimlib</code>
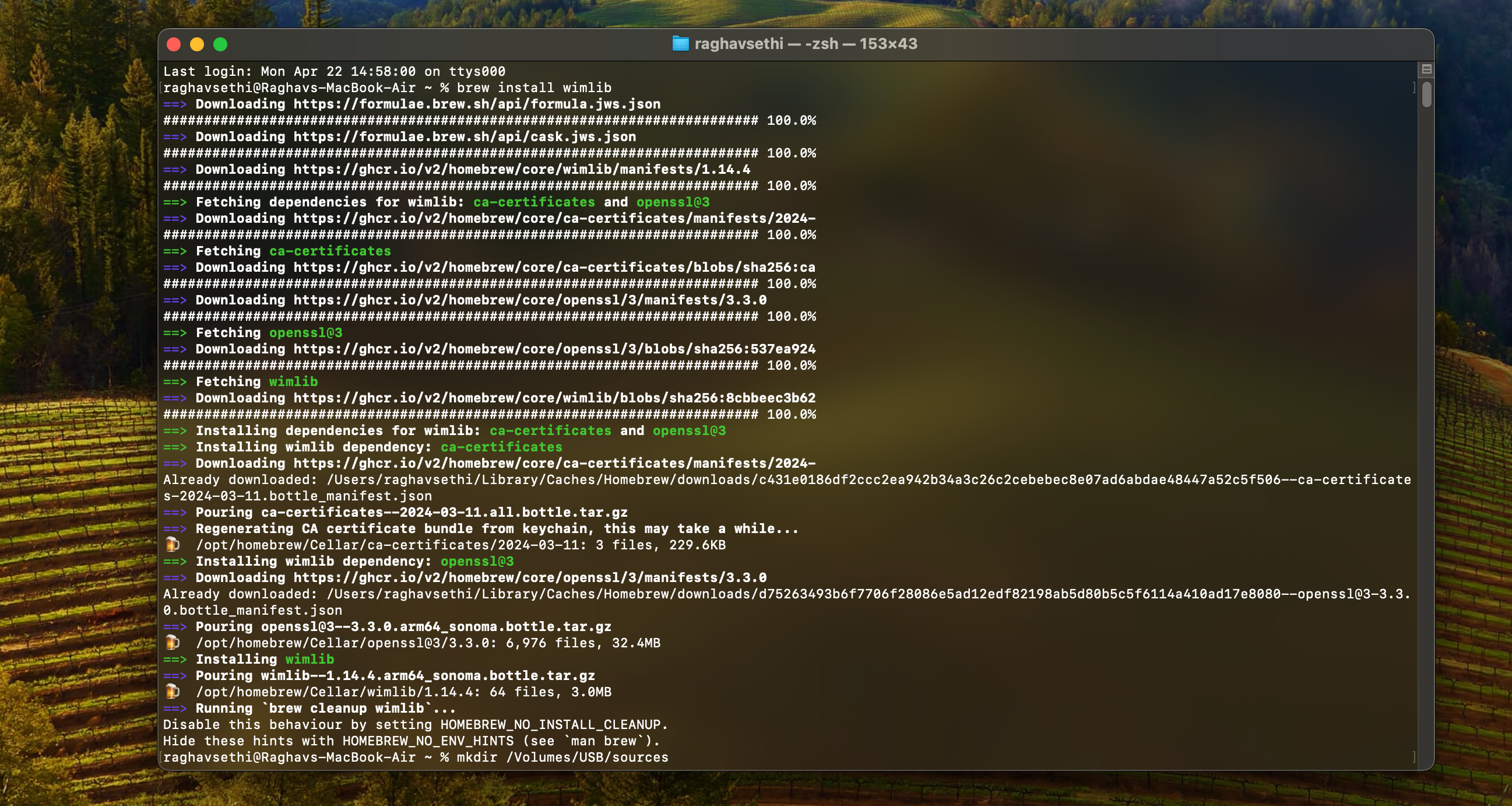
<code class="hljs ">mkdir sources /Volumes/USB/sources</code>
<code class="hljs xml">wimlib-imagex split /Volumes/CCCOMA_X64FRE_EN-US_DV9/sources/install.wim /Volumes/USB/sources/install.swm 3800</code>
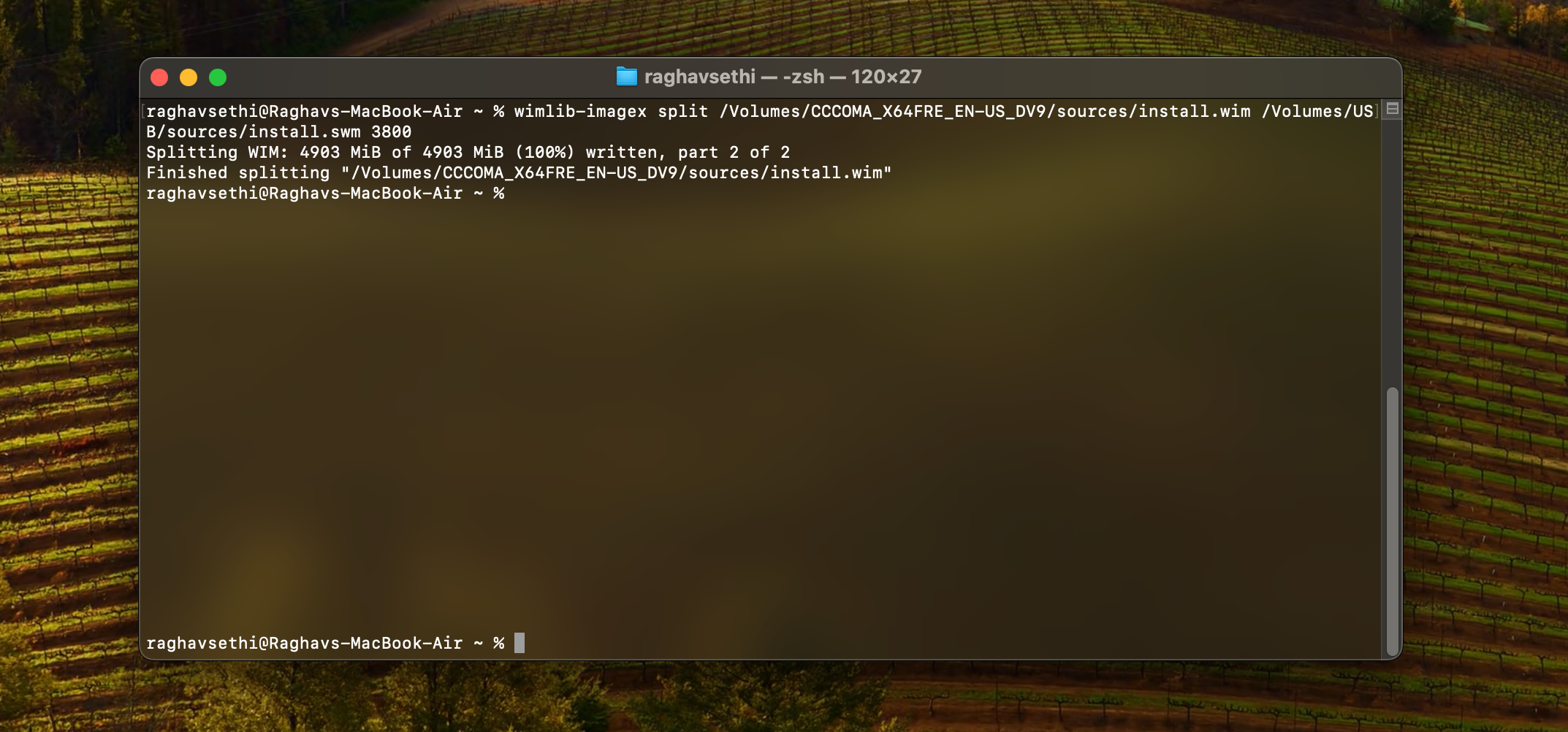
<code class="hljs sql">rsync -vha --exclude=sources/install.wim /Volumes/CCCOMA_X64FRE_EN-US_DV9/* /Volumes/USB</code>
現在您的Windows 11 可啟動磁碟已準備就緒,您可以使用它在您的電腦上安裝Windows 的全新副本。在 Mac 上建立可啟動的 Windows 安裝程式並不像在 Windows PC 上那麼簡單,因此如果您仍然遇到問題,直接在 Windows 上建立安裝程式可能會更容易。
以上是使用 Mac 建立可啟動 Windows 11 USB 的 2 種方法的詳細內容。更多資訊請關注PHP中文網其他相關文章!




