Windows 11 中的顯示設定選單是您調整顯示器解析度、變更顯示縮放比例以及在多個顯示器之間進行選擇的地方。下面,我將向您展示在 Windows 11 電腦上開啟顯示設定的最快方法。
「開始」功能表是開啟 Windows 中任何應用程式(包括「設定」應用程式)最簡單且使用最廣泛的方法。您甚至可以從「開始」功能表搜尋特定的設定選單。操作方法如下:
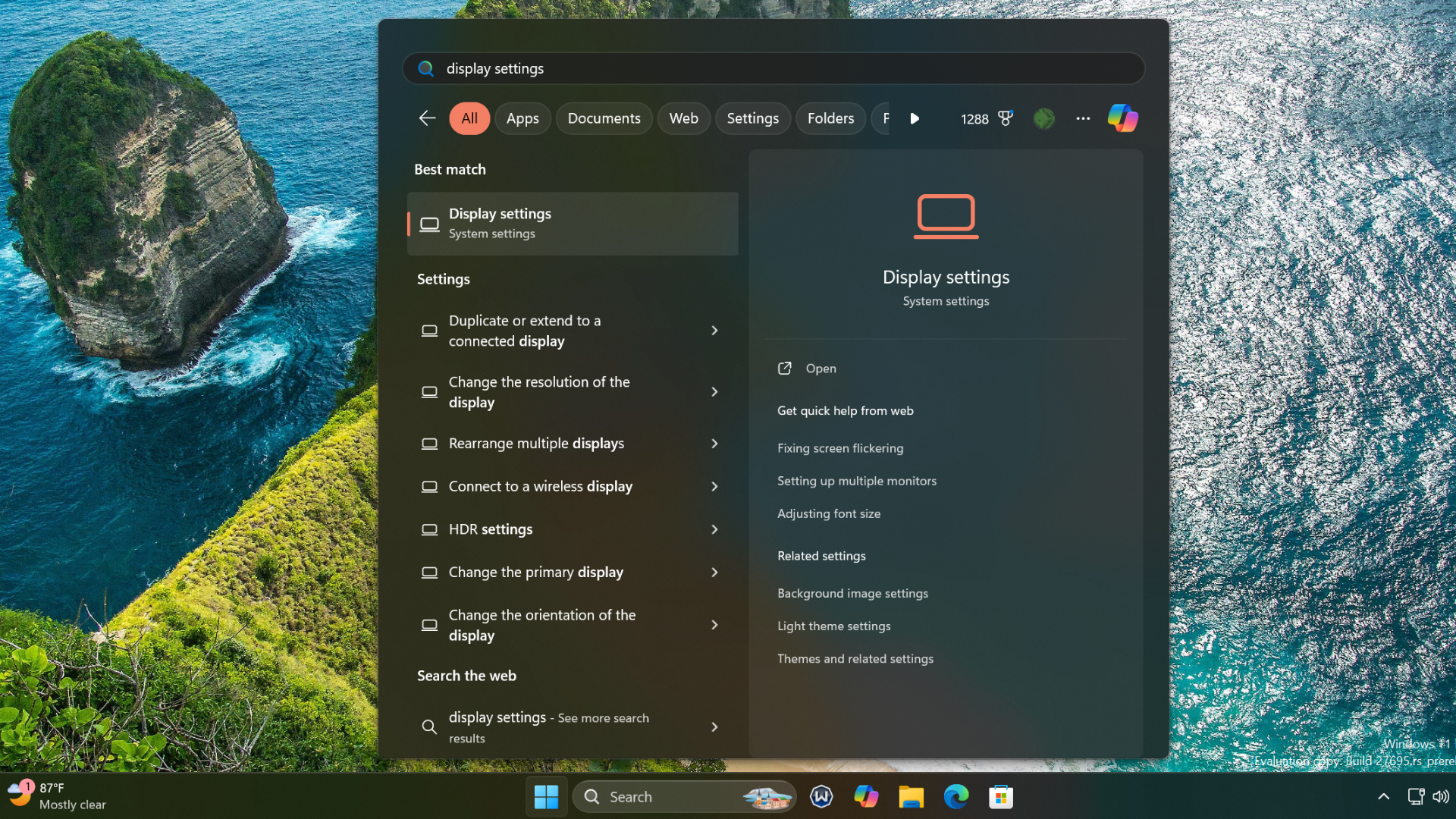
微軟在Windows 11 中隱藏了許多選項以提供更簡潔的上下文選單,但幸運的是,啟動顯示設定仍然很容易菜單。只需按照以下步驟操作:

舊版的顯示設定出現在控制台中。不過,大多數自訂選項已移轉到 Windows 11 中的「設定」應用程式。
您也可以使用「設定」套用調整顯示解析度。請按照以下步驟存取它:

Windows 中的「執行」對話方塊提供了一種更快的方式來存取任何應用程式或檔案位置。如果您知道正確的短代碼,則可以啟動任何應用程式、「設定」應用程式的子部分或「控制台」。請依照下列步驟開啟顯示設定選單:
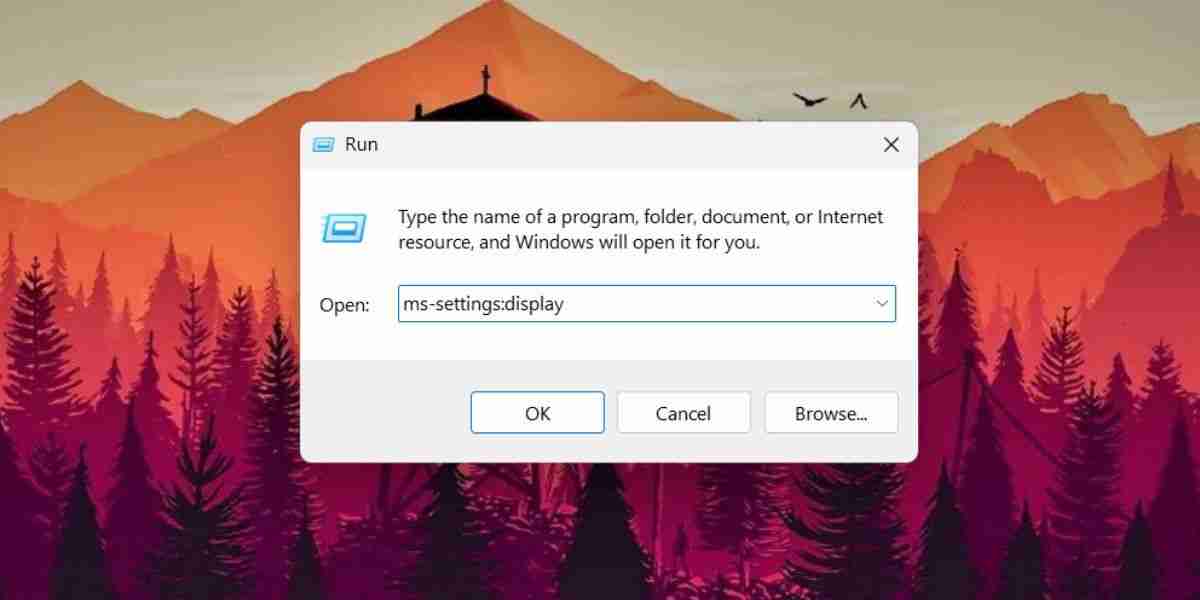
在 Windows 11 上管理多個顯示器以及調整刷新率和解析度非常簡單,這要歸功於其簡化的顯示設定選單。透過「開始」功能表可以輕鬆存取此功能表,但如果您知道基本的 Windows 鍵盤快速鍵,則可以嘗試其他選項。
以上是在 Windows 11 中開啟顯示設定的 4 種方法的詳細內容。更多資訊請關注PHP中文網其他相關文章!




