在 Windows 11 中輕鬆更換聲音輸出設備,不再為多個設備而煩惱! php小編蘋果為您精心整理了四種簡單易行的更換方式,涵蓋了從控制面板到快捷選單的多種途徑,讓您實現聲音輸出裝置的無縫切換。
方法一:透過快速設定面板
點擊由 Wi-Fi 圖示、揚聲器圖示和電池圖示組成的快速設定面板圖示。
在快速設定面板中,按一下與音量滑桿關聯的向右箭頭圖示。

現在在彈出的視窗中,您將能夠看到連接到電腦的所有輸出裝置。只需單擊您喜歡的輸出設備即可。而已。

方法二:透過系統聲音設定
同時按下Win + I鍵以啟動設定應用程式。在左側窗格中,按一下「系統」選項卡,在右側窗格中,按一下「聲音」標籤。

在「聲音設定」視窗中,透過點選與其關聯的箭頭展開「選擇播放聲音的位置」部分。
在此部分下,您可以看到連接到電腦的所有輸出裝置。如果有多個輸出設備,您可以選擇您喜歡的輸出設備,只需點擊對應的單選按鈕即可。而已。
注意:在下面的螢幕截圖中,沒有單選按鈕,因為只有一個輸出裝置連接到我的電腦。
或者,如果您想要將某個特定設備設為預設輸出設備,請按一下與該輸出設備關聯的右箭頭圖示以展開其屬性。
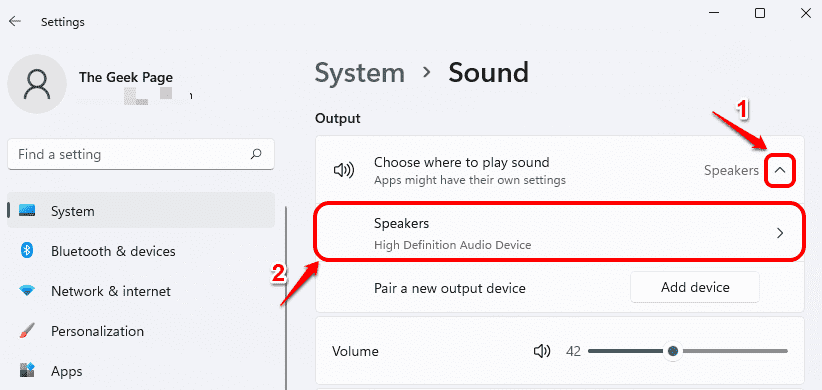
在隨後的「屬性」視窗中,在「常規」部分下,為「設定為預設聲音裝置」下拉式選單中的「音訊”選項選擇“預設”。而已。
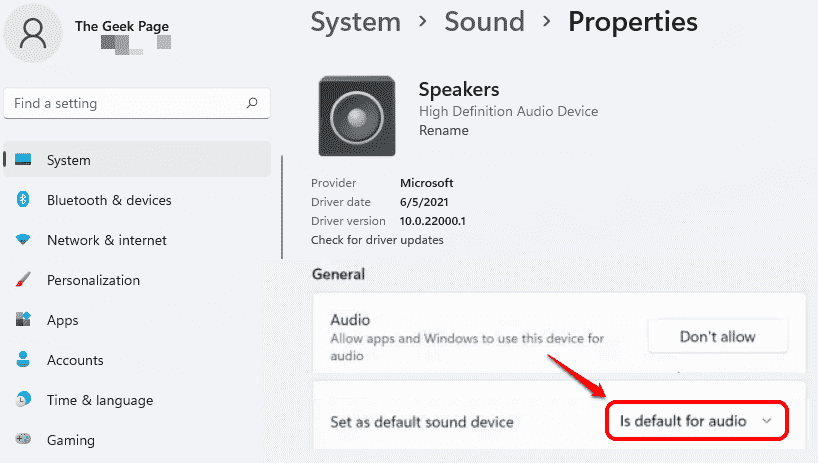
方法三:透過音量混合器設定
右鍵點選任務列右上角的揚聲器圖示。從展開的選單中,按一下開啟音量混合器選項。

現在在音量混合器視窗中,您可以從與輸出裝置選項關聯的下拉清單中選擇您喜歡的輸出裝置。
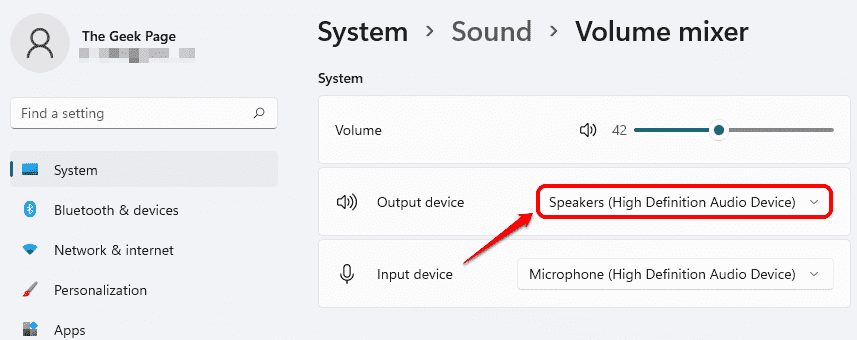
方法四:透過遊戲欄設定
同時按下Win + G鍵以調出遊戲欄配置。現在在「音訊」視窗中,按一下「混合」標籤。
在MIX標籤下,針對WINDOWS DEFAULT OUTPUT下拉選單,您只需按一下即可設定首選輸出裝置。

以上是Win11更改聲音輸出裝置的四種方法的詳細內容。更多資訊請關注PHP中文網其他相關文章!




