Win11 新加硬碟不顯示?如何解決?遇到新新增的硬碟在 Win11 系統中不顯示的情況,令人煩惱。為了解決這個問題,php小編小新將分享一個有效的方法。本篇教學將詳細引導你解決此問題,幫助你輕鬆恢復硬碟的可見性。快來看看如何操作,讓你的硬碟重新煥發活力!
Win11新加硬碟不顯示解決方法
1. 首先,按鍵盤上的【 Win + X 】組合鍵,或右鍵點擊任務欄底部的【Windows開始圖示】,在在開啟的隱藏選單項目中,選擇【磁碟管理】。
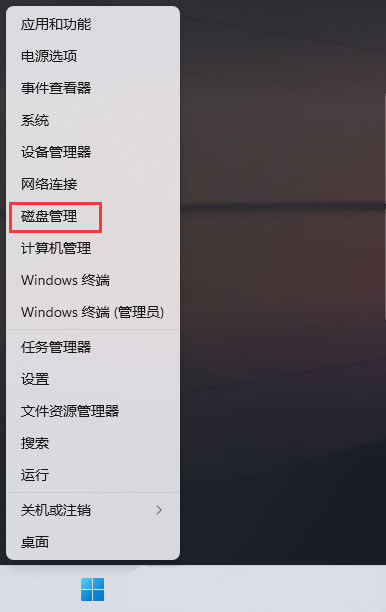
2. 磁碟管理窗口,選擇想要更改磁碟機的【磁碟】,並點選【右鍵】,在開啟的選單項目中,選擇【變更磁碟機號和路徑】。
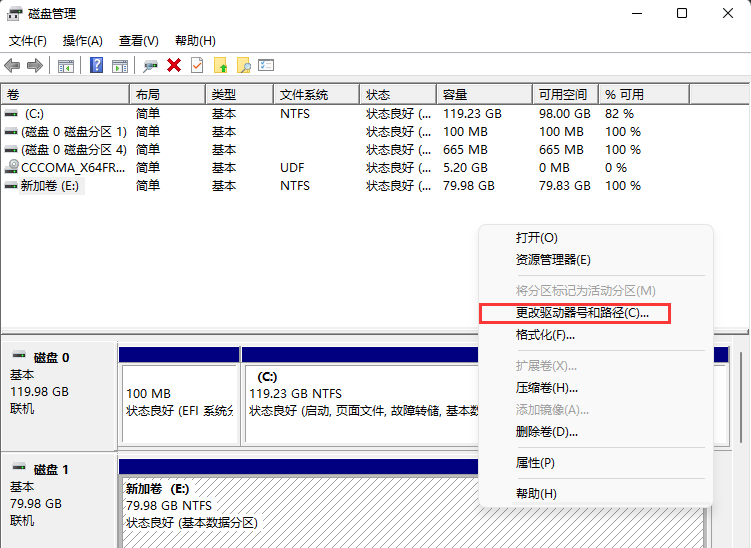
3. 變更磁碟機號碼和路徑視窗下,點選【變更】。
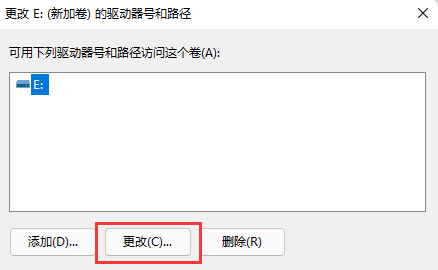
4. 點選下拉選單,選擇想要修改的【磁碟機號】(磁碟機號碼不能重複),最後點選【確定】。
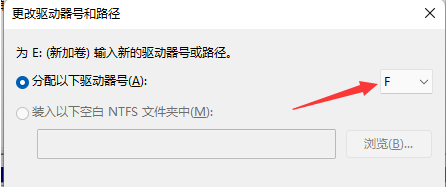
5. 點擊確定後,會出現磁碟管理彈窗提示「某些依賴磁碟機號的程式可能無法正確運作。你想繼續嗎?」如果沒有問題的話,可以點選【是】。
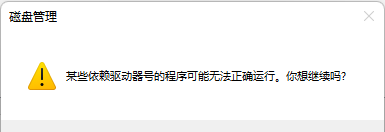
以上是Win11新加硬碟不顯示 Win11新加硬碟不顯示解決方法的詳細內容。更多資訊請關注PHP中文網其他相關文章!




