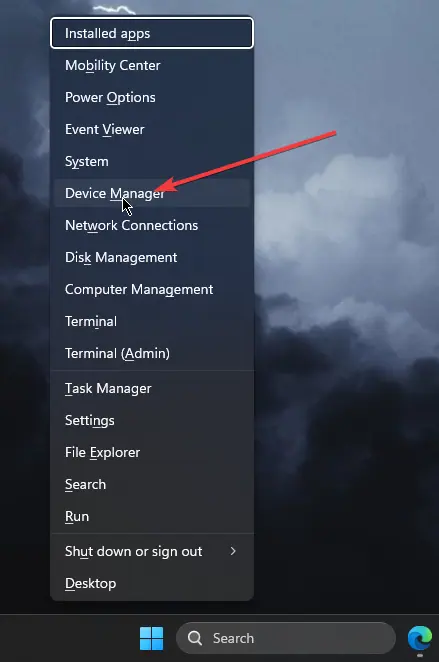

想要更全面的解決方案,請考慮使用PCHelpSoft Driver Updater。 該工具可以自動檢測和更新所有過時的驅動程序,確保您的 WiFi 和其他硬體組件的最佳性能。
以下是 PCHelpSoft 驅動程式更新程式的一些其他相關功能:
Windows 11 有時可能會斷開 WiFi 以節省電力。停用此功能可防止意外斷開連線。



如果問題仍然存在,重置網路設定通常可以解決複雜的連線問題。
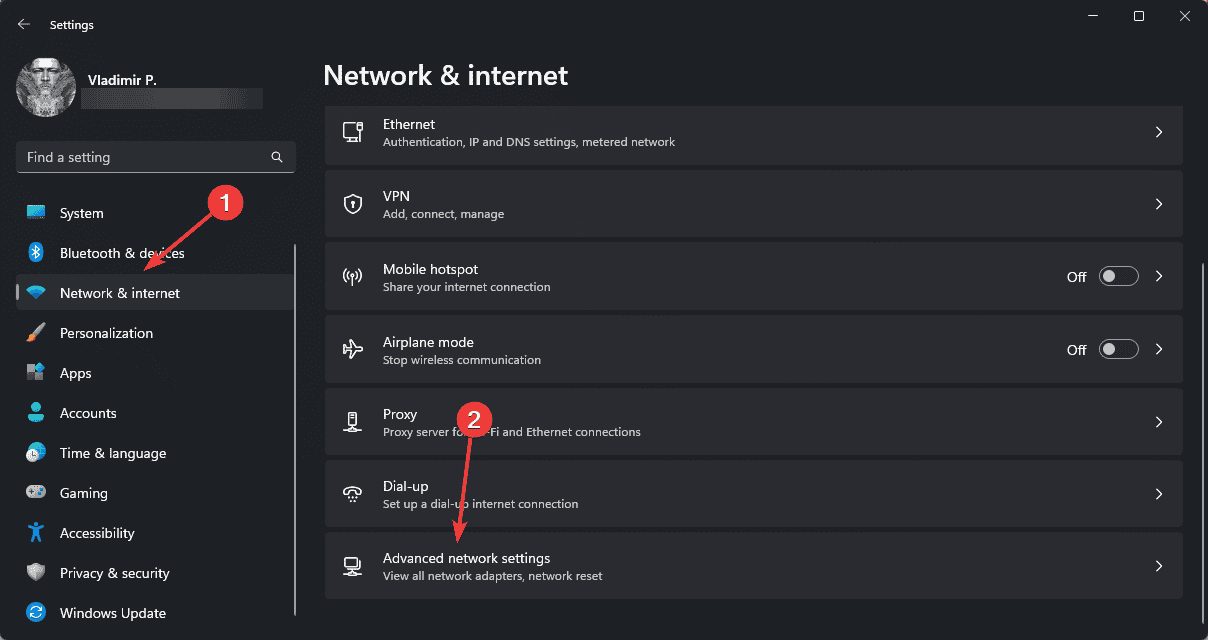 Windows 進階網路設定
Windows 進階網路設定
請注意,這將刪除所有網路介面卡並重設與其預設值相關的設定。

確保您的系統是最新的可以解決許多 WiFi 問題,因為更新通常包括對已知連接問題的修復。

有時,問題出在您的路由器而不是 Windows 11 裝置。
修改這些設定後請記得儲存變更並重新啟動路由器。
如果 Windows 11 上 WiFi 一直斷開,以上方法一定能解決問題。哪種解決方案適合您?請在評論中告訴我!
以上是Windows 11 上的 WiFi 不斷斷開 – 5 個快速修復的詳細內容。更多資訊請關注PHP中文網其他相關文章!




