Excel表格可以幫助我們快速的對資料進行編輯使用,不少的使用者在編輯完資料後會列印出來,那麼WPS Excel表格怎麼會變更列印順序?方法很簡單的,使用者可以直接的進入到頁面下方然後找到列印標題來進行操作就可以了。以下就讓本站來為使用者來仔細的介紹一下WPS Excel表格更改列印順序的方法吧。 WPS Excel表格更改列印順序的方法1、第一步,我們在電腦中開啟Wps軟體,然後在WPS頁面中找到需要編輯的表格文檔,點擊開啟該文檔。



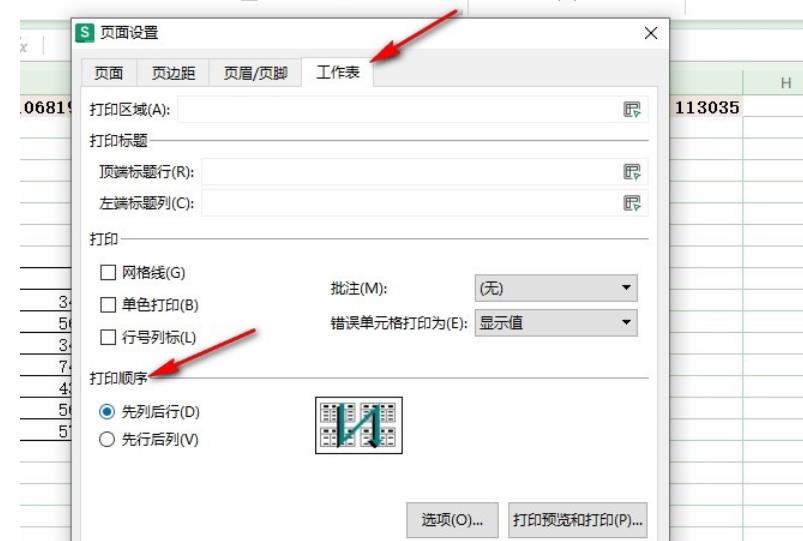
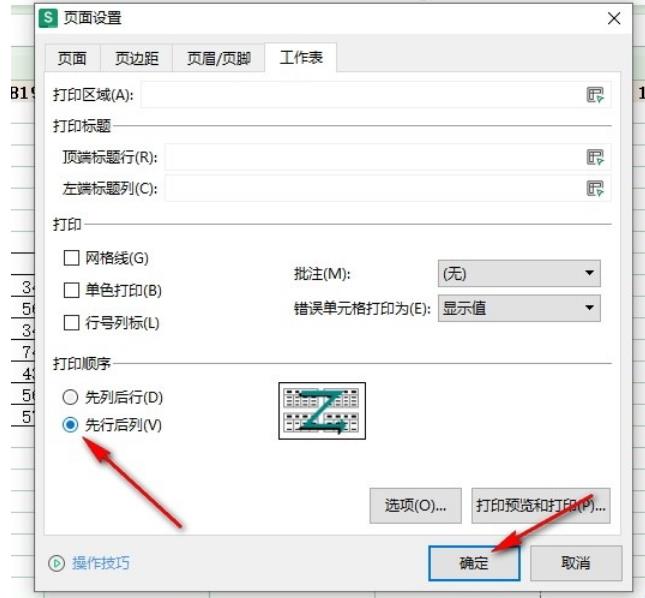
以上是WPS Excel表格怎麼更改列印順序 WPS Excel表格更改列印順序的方法的詳細內容。更多資訊請關注PHP中文網其他相關文章!




