wps文件可以幫助我們快速的進行文字的編輯,其中在這裡還可以插入全新的頁面來進行操作,這就使得很多的用戶們都在詢問wps文檔怎樣在指定位置插入空白頁?以下就讓本站來為使用者來仔細的介紹一下WPS Word在指定位置插入空白頁的方法吧。 WPS Word在指定位置插入空白頁的方法1、開啟了需要新增空白頁的文檔,之後將滑鼠定位到要新增的橫向空白頁的位置,如圖所示。
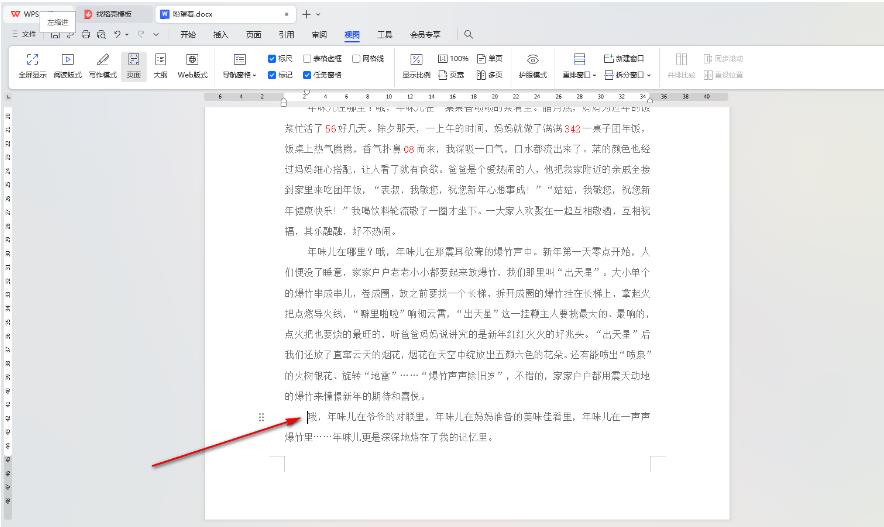
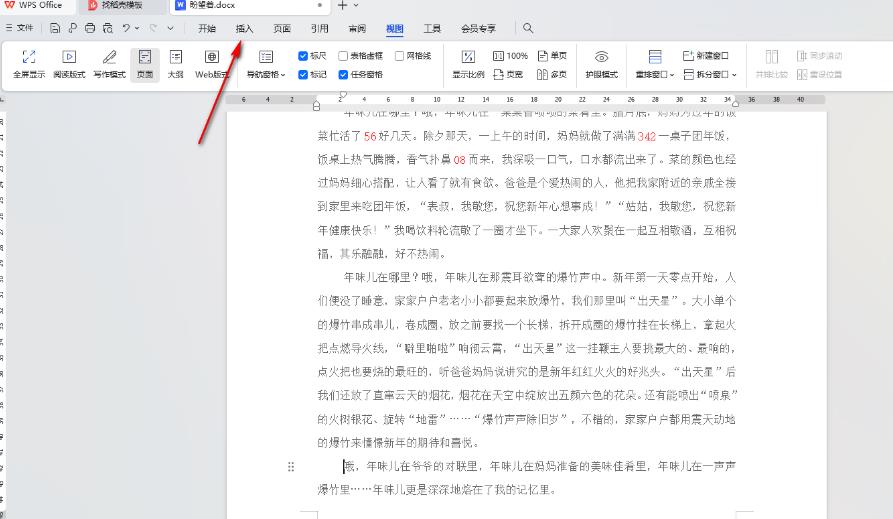
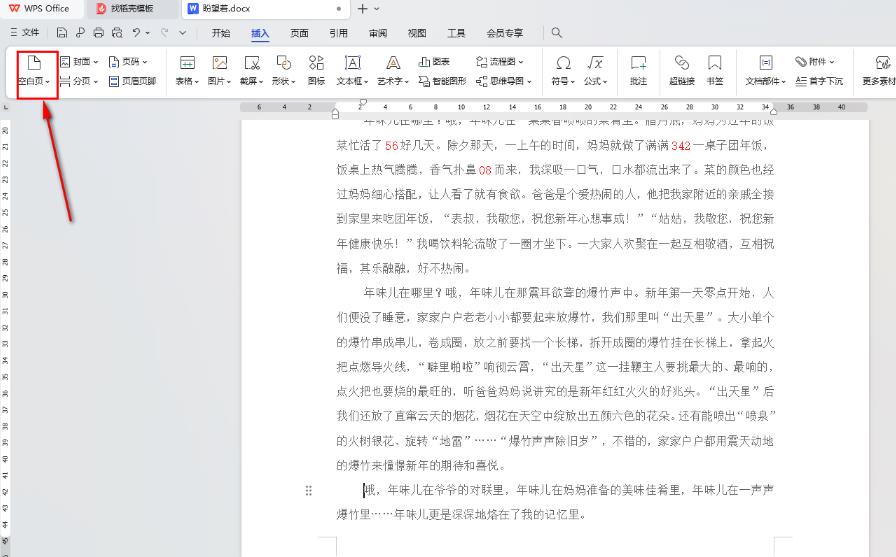
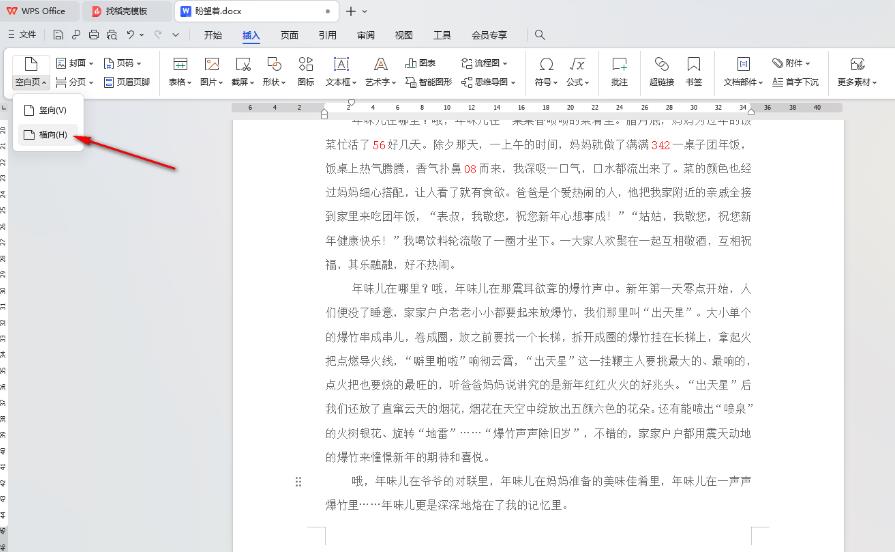
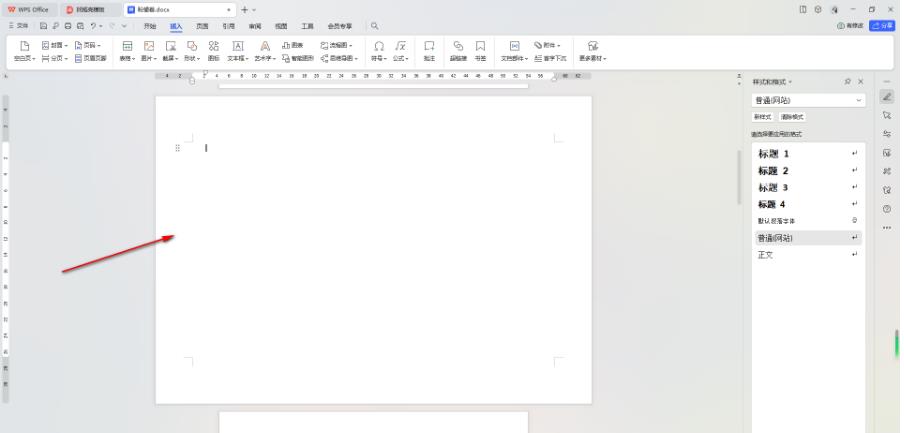
以上是wps文件如何在指定位置插入空白頁 WPS Word在指定位置插入空白頁的方法的詳細內容。更多資訊請關注PHP中文網其他相關文章!




