谷歌瀏覽器怎麼設定退出自動清理模式 谷歌瀏覽器怎麼設定退出自動清理模式方法
Google瀏覽器是一款十分方便的上網瀏覽工具,但是也有不少的用戶們在詢問谷歌瀏覽器怎麼設定退出自動清理模式?使用者可以直接的點擊設定下的隱私設定和安全性,之後選擇網站設定來進行操作就可以了。下面就讓本子來為使用者來仔細的介紹一下谷歌瀏覽器怎麼設定退出自動清理模式方法吧。谷歌瀏覽器怎麼設定退出自動清理模式方法1、進入瀏覽器,點選右上角【三個點】設定。
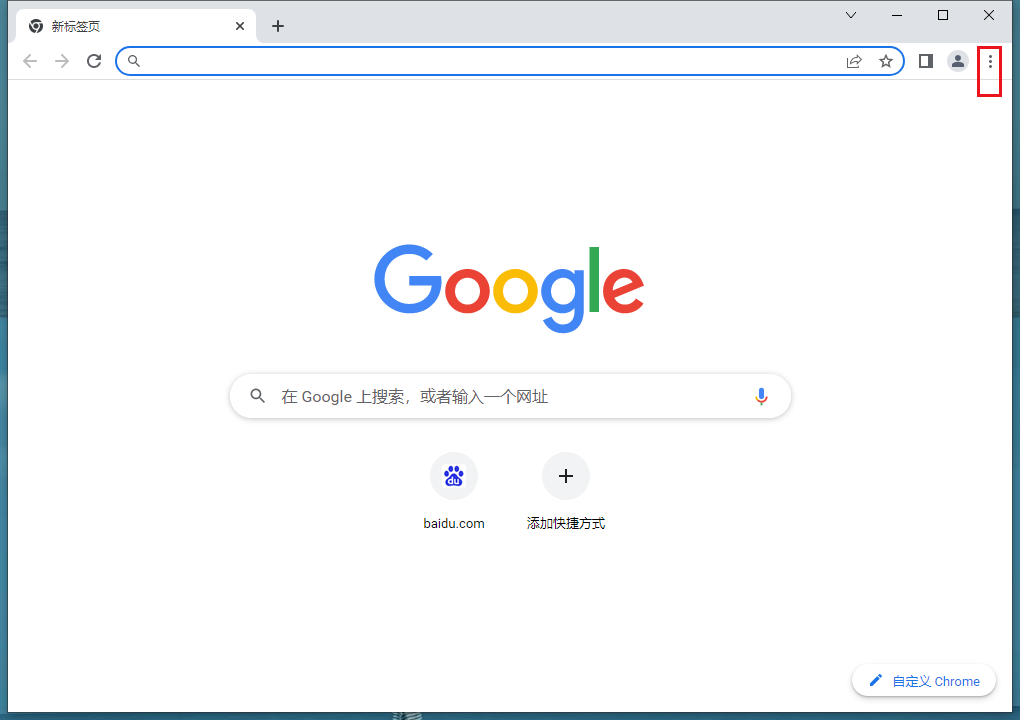
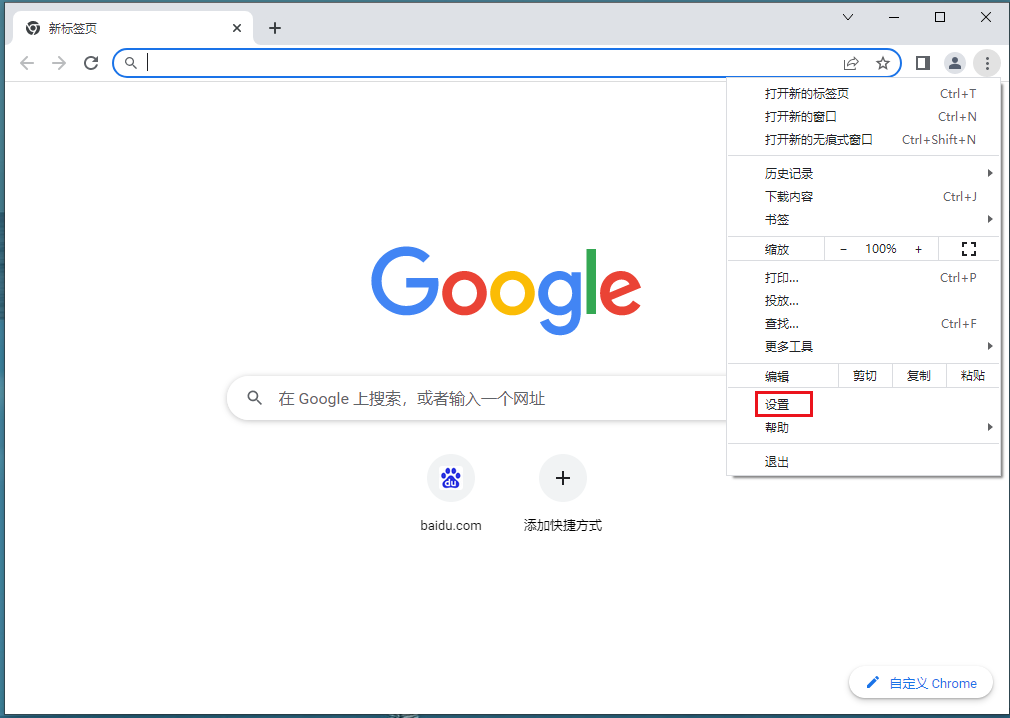
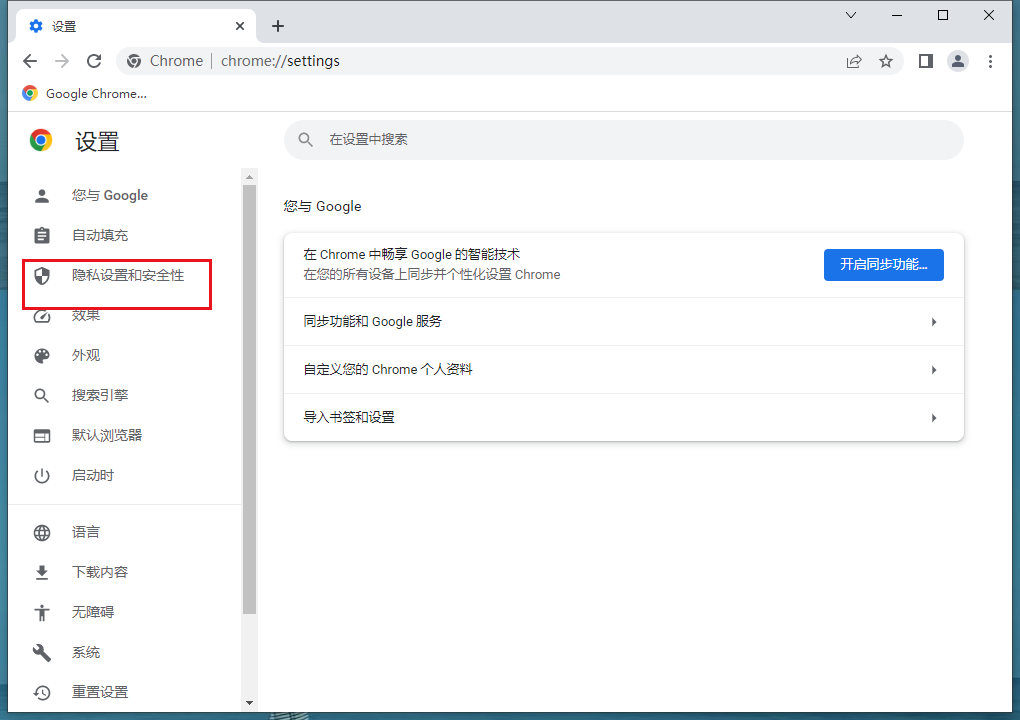
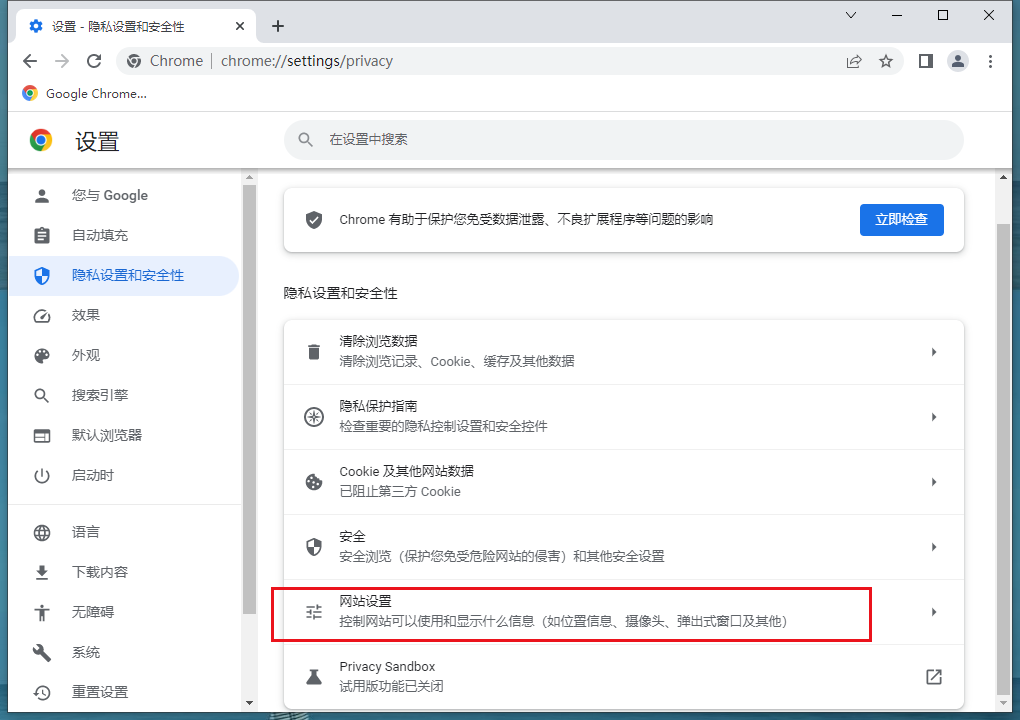
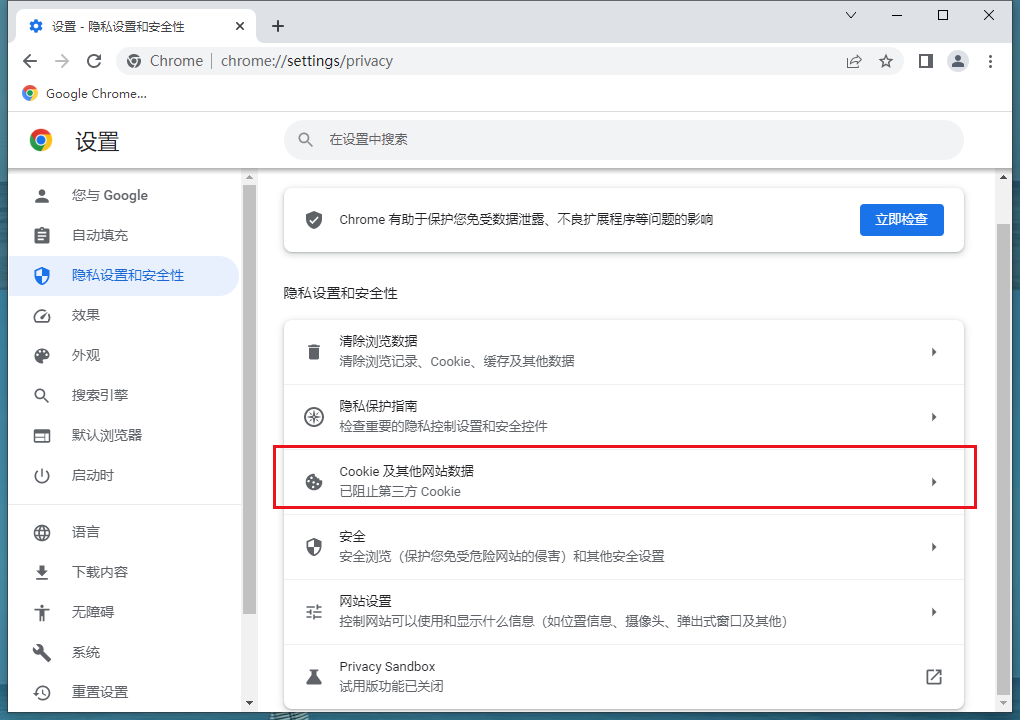
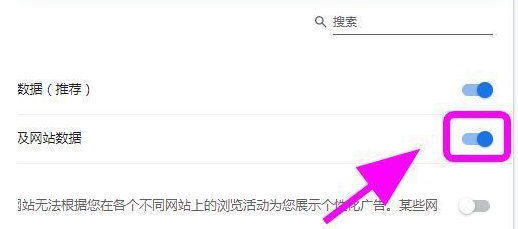
以上是谷歌瀏覽器怎麼設定退出自動清理模式 谷歌瀏覽器怎麼設定退出自動清理模式方法的詳細內容。更多資訊請關注PHP中文網其他相關文章!

熱AI工具

Undresser.AI Undress
人工智慧驅動的應用程序,用於創建逼真的裸體照片

AI Clothes Remover
用於從照片中去除衣服的線上人工智慧工具。

Undress AI Tool
免費脫衣圖片

Clothoff.io
AI脫衣器

Video Face Swap
使用我們完全免費的人工智慧換臉工具,輕鬆在任何影片中換臉!

熱門文章

熱工具

記事本++7.3.1
好用且免費的程式碼編輯器

SublimeText3漢化版
中文版,非常好用

禪工作室 13.0.1
強大的PHP整合開發環境

Dreamweaver CS6
視覺化網頁開發工具

SublimeText3 Mac版
神級程式碼編輯軟體(SublimeText3)
 Microsoft Powertoys的價格是多少?
Apr 09, 2025 am 12:03 AM
Microsoft Powertoys的價格是多少?
Apr 09, 2025 am 12:03 AM
MicrosoftPowerToys是免費的。這套由微軟開發的工具集合旨在增強Windows系統功能,提升用戶工作效率。通過安裝和使用FancyZones等功能,用戶可以自定義窗口佈局,優化工作流程。
 Powertoys的最佳選擇是什麼?
Apr 08, 2025 am 12:17 AM
Powertoys的最佳選擇是什麼?
Apr 08, 2025 am 12:17 AM
thebestalternativestopowertoysforwindowsersareautohotkey,windowgrid,andwinaerotweaker.1)autohohotkeyoffersextensextensExtensExtensIvesCriptingForautomation.2)WindowGridProvidesIntergrid witchGridProvidesIntergrid
 Microsoft Powertoys是否需要許可證?
Apr 07, 2025 am 12:04 AM
Microsoft Powertoys是否需要許可證?
Apr 07, 2025 am 12:04 AM
MicrosoftPowerToys不需要許可證,是免費的開源軟件。 1.PowerToys提供多種工具,如FancyZones用於窗口管理,PowerRename用於批量重命名,ColorPicker用於顏色選擇。 2.用戶可以根據需求啟用或禁用這些工具,提升工作效率。
 Microsoft Powertoys是免費的還是付費的?
Apr 06, 2025 am 12:14 AM
Microsoft Powertoys是免費的還是付費的?
Apr 06, 2025 am 12:14 AM
MicrosoftPowerToys是完全免費的。這個工具集提供了增強Windows操作系統的開源實用程序,包括FancyZones、PowerRename和KeyboardManager等功能,幫助用戶提高工作效率和自定義操作體驗。
 Powertoys是Windows 11的一部分嗎?
Apr 05, 2025 am 12:03 AM
Powertoys是Windows 11的一部分嗎?
Apr 05, 2025 am 12:03 AM
PowerToys不是Windows11的默認組件,而是微軟開發的需單獨下載的工具集。 1)它提供如FancyZones和Awake等功能,提升用戶生產力。 2)使用時需注意可能的軟件衝突和性能影響。 3)建議選擇性啟用工具並定期更新以優化性能。






