雖然廣告是保持資源免費的絕佳方式,但它們可能會佔用太多空間或破壞瀏覽體驗。這是廣告攔截器受歡迎的原因之一。但是,使用廣告攔截器後,某些網站將無法正常運作。在這種情況下,您可以在 Safari 中關閉 AdBlock。

當您關閉 Safari 中的廣告攔截功能時,您實際上就停用了任何可以阻止廣告的功能。這包括內建的內容攔截器和任何新增的擴充功能。但是您可以在 Safari 中為單一網站停用廣告攔截器嗎?讓我們來看看。
在我們繼續停用 Safari 中的廣告攔截器之前,讓我們快速看看當廣告的全部力量最終在您的瀏覽器上釋放時會發生什麼。
雖然啟用或停用廣告攔截器的原因可能有很多,但這一切都取決於您的要求。如果廣告攔截器幹擾網站內容或被完全攔截,您將別無選擇,只能停用它們。
輕鬆使用 iPhone 和 iPad 上 Safari 中的擴充功能來攔截廣告,有助於讓線上瀏覽體驗變得輕鬆。但是,這些擴充功能也會對重要的頁面元素產生不利影響並阻止它們。若要防止這種情況發生,請依照下列步驟在 iPhone 和 iPad 上的 Safari 中停用廣告攔截器。
第 1 步: 在 iPhone 上開啟 Safari。然後,點擊網址列中的 aA 圖示。
第 2 步: 點選「管理擴充功能」。
第 3 步: 在此,關閉相關廣告攔截擴充的開關。
第 4 步:然後,點選「完成」。
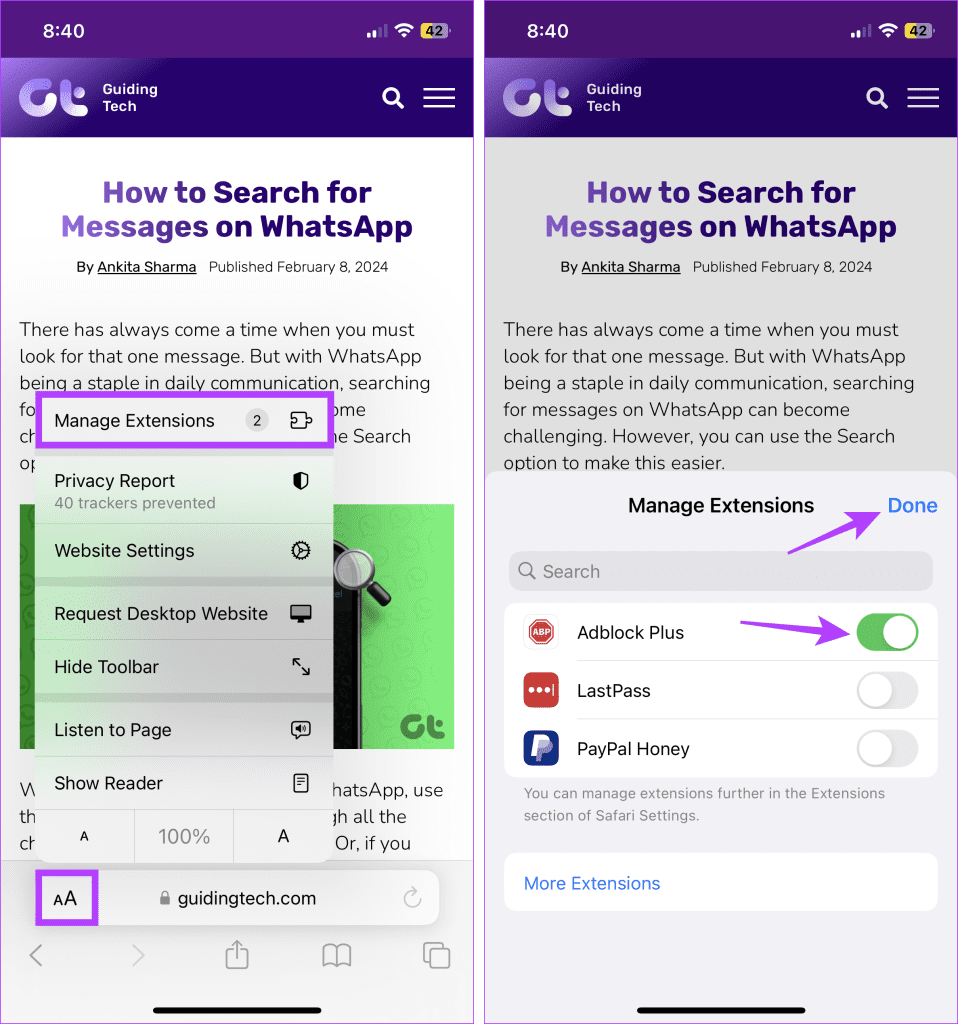
這將停用 Safari 中的廣告攔截器並關閉擴充視窗。如果您看不到管理擴充功能的選項,請在 Safari 中關閉內容攔截器(如果可用)。這將阻止任何廣告攔截器在該網站上運行。
第 1 步: 開啟 iPhone 上的「設定」應用程式。向下捲動並點擊 Safari。
第 2 步: 然後點選「擴充」。

第 3 步: 在這裡,點擊相關的廣告攔截擴充。
第 4 步: 關閉「允許擴充」開關。

如果您的瀏覽器仍然封鎖廣告或其他頁面元素,請嘗試關閉內容和隱私限制。這將確保您的裝置設定不會幹擾 Safari。方法如下。
第 1 步: 開啟「設定」並點選「螢幕時間」。
第 2 步: 在這裡,向下捲動並點擊「內容和隱私限制」。

第 3 步: 關閉「內容與隱私權限制」開關。

與 iPhone 和 iPad 類似,您也可以使用 Mac 上 Safari 中的擴充功能來封鎖廣告。此外,您還可以使用本機內容攔截器來實現相同的功能。在這種情況下,您必須先關閉內容攔截器並卸載擴充功能。這將有助於消除 Mac 上 Safari 中的廣告攔截器。方法如下:
第 1 步: 開啟 Safari 並前往選單選項。在這裡,點擊 Safari。
第 2 步:然後按一下「設定」。

第 3 步: 從選單選項中,選擇網站。
第 4 步: 然後點選左側選單中的「內容攔截器」。

第 5 步: 在這裡,使用目前開啟的網站的下拉式選單並將其變更為關閉。這將幫助您一次停用多個網站上的廣告攔截。

第 6 步:或者,如果您希望對所有網站停用它,請向下點擊「造訪其他網站時」下拉式選單。
第 7 步:然後,選擇關閉。

這將停用所有網站的本機內容攔截器,無論它們目前是否開啟。如果您安裝了任何外部廣告攔截擴充程序,它們將繼續相應地運行。在這種情況下,請使用擴充設定單獨停用它們。方法如下。
第 1 步: 在 Mac 上開啟 Safari。然後,從選單選項中點選 Safari。
第 2 步: 在這裡,按一下「設定」。

第 3 步: 按一下「擴充功能」以查看目前安裝的擴充功能。
第 4 步: 在這裡,點擊您要刪除的廣告攔截器擴充功能。
第 5 步: 按一下「卸載」。

重複這些步驟,卸載 Mac 上 Safari 中的任何其他廣告攔截器。
第1步:在Mac上開啟Safari並前往相關網站。
第 2 步:然後,從選單選項中按一下 Safari,然後按一下網站的設定。

第 3 步: 此處,取消選取「啟用內容攔截器」選項。

這應該會立即刪除所選網站的廣告攔截器。如果您仍然看不到任何廣告或網站內容無法正確加載,您可以重新加載頁面。
也請閱讀:如何修復 Safari 在 Mac 上不斷崩潰的問題
雖然廣告攔截器有助於刪除不需要的廣告,但它們可能會導致網站載入問題。因此,我們希望本文可以幫助您在 Apple 裝置上關閉 Safari 中的廣告攔截器。您也可以查看我們的解釋器,以了解如何在 Mac 上啟用或停用 Safari 彈出視窗阻止程式。
以上是如何在 iPhone、iPad 和 Mac 上的 Safari 瀏覽器中關閉 AdBlock的詳細內容。更多資訊請關注PHP中文網其他相關文章!




