在 macOS Ventura 中,Apple 發布了 Stage Manager 功能,以改善 Mac 用戶的多工處理。借助 Stage Manager,在不同應用程式視窗之間導航變得更加容易。它是 Mission Control 的擴展,適用於運行基於 Intel 和 Apple M 系列處理器的 Mac。

某些使用者可能需要使用 Stage Manager 的幫助,因為它無法在他們的 Mac 上正常運作。我們已經編譯了可行的解決方案來修復 Stage Manager 在 Mac 上無法運作的問題。
開始使用解決方案之前,請注意 Stage Manager 是 macOS Ventura 更新的一部分。因此,該功能無法在運行 macOS Catalina 或更舊版本的 Mac 上運行。
當您開啟該功能時,Stage Manager 僅支援左側面板中顯示的四個應用程式視窗。因此,第一個基本解決方案是確保 Mac 上開啟的應用程式視窗不超過四個。您可以關閉不再需要的應用程式視窗。否則,您可以切換到在 Mac 上使用 Spaces,從而建立多個桌面。
您可以從 Mac 上的控制中心啟用 Stage Manager。但是,如果您看不到舞台管理器圖示或它在控制中心中顯示為灰色,您可以透過以下方法在 Mac 上透過任務控制設定修復此問題。
第 1 步: 按 Command 空格鍵打開 Spotlight 搜索,輸入 系統設置, 然後按 Return。

第 2 步:在「系統設定」視窗中,向下捲動左側選單,然後按一下「桌面」和「Dock」。
 第 3 步:
第 3 步:
" alt width="808" height="298" data-src="/uploads/20240914/172630530966e5541d6efea.jpg" data-srcset="www/www. wp-content/uploads//mission-control-settings-mac.png 808w,https://www.guidingtech.com/wp-content/uploads//mission-control-settings-mac-768x283.png 768w」資料-尺寸=“(最大寬度:808px)100vw,808px”/>
 第 4 步:
第 4 步:
" alt width="984" height="492" data-src="/uploads/20240914/172630531066e5541e37dd7.jpg" httpsdata-srcset="tech/www. wp-content/uploads//displays-have-separate-spaces-mac.png 984w,https://www.guidingtech.com/wp-content/uploads//displays-have-separate-spaces-mac-768x384.png 768w" data-sizes="(最大寬度: 984px) 100vw, 984px" />
 第 5 步:
第 5 步:

第 1 步:
點選左上角的 Apple 圖示。" alt width="702" height="460" data-src="/uploads/20240914/172630531166e5541f7d761.jpg" />
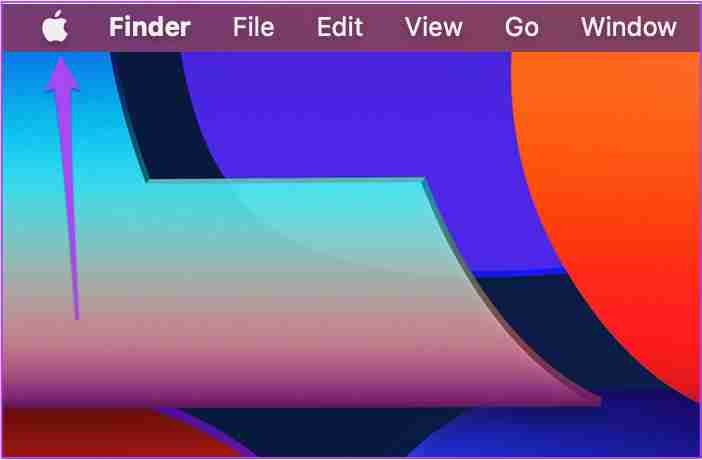 " alt width="576" style="max-width:90%" data-src="/uploads/20240914/172630531266e55420022c3.jpg" />
" alt width="576" style="max-width:90%" data-src="/uploads/20240914/172630531266e55420022c3.jpg" />🎜> 第 3 步:
Mac 重新啟動後,檢查 Stage Manager 是否運作。
 適用於配備 M 系列晶片的 Mac
適用於配備 M 系列晶片的 Mac
第 1 步:點選左上角的 Apple 標誌。
" alt width="702" height="460" data-src="/uploads/20240914/172630531166e5541f7d761.jpg" />
" alt width="574" height="624" data-src="/uploads/20240914/172630531266e55420f2415.jpg" />
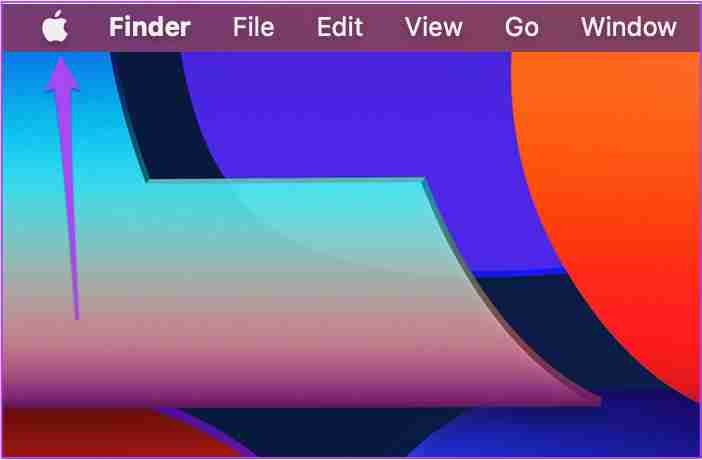 第 4 步:按住 Shift 鍵的同時選擇 Macintosh HD,然後選擇「在安全模式下繼續」。
第 4 步:按住 Shift 鍵的同時選擇 Macintosh HD,然後選擇「在安全模式下繼續」。 " alt width="640" height="308" data-src="/uploads/20240914/172630531366e554217ca9d.jpg" httpsdata-srcset="tech/www. wp-content/uploads//continue-in-safe-mode-mac-1024x493.jpg 1024w,https://www.guidingtech.com/wp-content/uploads//continue-in-safe-mode-mac-768x370 .jpg 768w,https://www.guidingtech.com/wp-content/uploads//continue-in-safe-mode-mac-1536x740.jpg 1536w,https://www.guidingtech.com/wp-content/ uploads//continue-in-safe-mode-mac-2048x986.jpg 2048w,https://www.guidingtech.com/wp-content/uploads//continue-in-safe-mode-mac.jpg 1920w」資料-尺寸=“(最大寬度:640px)100vw,640px”/>
 第 5 步:
第 5 步:
適用於配備 Intel 晶片的 Mac
第 1 步:點選左上角的 Apple 標誌。

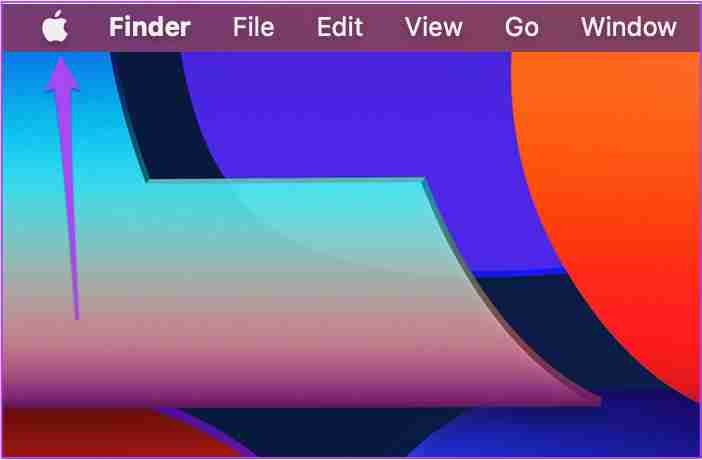 第 2 步:從選項清單中選擇「重新啟動」。
第 2 步:從選項清單中選擇「重新啟動」。
" alt width="576" height="622" data-src="/uploads/20240914/172630531266e55420022c3.jpg" />
🎜> 第 4 步:
第 4 步:
5.檢查 macOS 更新
隨著 macOS Ventura 更新,Stage Manager 仍處於起步階段。蘋果繼續透過定期軟體更新來改進該功能,以消除錯誤和故障。如果部署先前的解決方案後該功能仍然無法正常運作,我們建議檢查最新的 macOS 更新。第 1 步:
按 Command 空白鍵打開 Spotlight 搜索,輸入
" alt width="996" height="380" data-src="/uploads/20240914/172630530866e5541c256e4.jpg" data-srcset="techg" 數據. wp-content/uploads//system-settings-spotlight-search-macOS-ventura.jpg 996w,https://www.guidingtech.com/wp-content/uploads//system-settings-spotlight-search-macOS-ventura -768x293.jpg 768w" data-sizes="(最大寬度: 996px) 100vw, 996px" />
%E7%AC%AC%202%20%E6%AD%A5%EF%BC%9A%E5%90%91%E4%B8%8B%E6%8D%B2%E5%8B%95%E5%B7%A6%E5%81%B4%E9%81%B8%E5%96%AE%EF%BC%8C%E7%84%B6%E5%BE%8C%E6%8C%89%E4%B8%80%E4%B8%8B%E3%80%8C%E5%B8%B8%E8%A6%8F%E3%80%8D%E3%80%82%20
第 3 步:點選右側的「軟體更新」。

 第 4 步:如果有可用更新,請下載並安裝它。
第 4 步:如果有可用更新,請下載並安裝它。
安裝更新後,請嘗試在 Mac 上啟動 Stage Manager。 回到多工
如果 Stage Manager 在 Mac 上無法正常運作,這些解決方案將幫助您解決 Stage Manager 的問題。您也可以查看我們的帖子,建議有用的 macOS 應用程式來優化您的 Mac。這些應用程式將提高 Mac 的整體使用率。 " alt="舞台管理器無法在 Mac 上運行的 5 個最佳修復方法" >
以上是舞台管理器無法在 Mac 上運行的 5 個最佳修復方法的詳細內容。更多資訊請關注PHP中文網其他相關文章!




