我們在使用word文檔的時候會遇到需要設定頁碼的情況,但是一般我們插入頁碼後都是連續的,想要頁碼不連續還得另外的設置,那麼word頁碼和前一頁不連續怎麼設定?以下就讓本站來為使用者來仔細的介紹一下WPS Word中設定頁碼和前一頁斷開的方法吧。 WPS Word中設定頁碼和前一頁斷開的方法1、首先,我們需要將滑鼠遊標定位到第一頁的結尾位置,之後點選【插入】-【分頁】-【下一頁分節符號】。
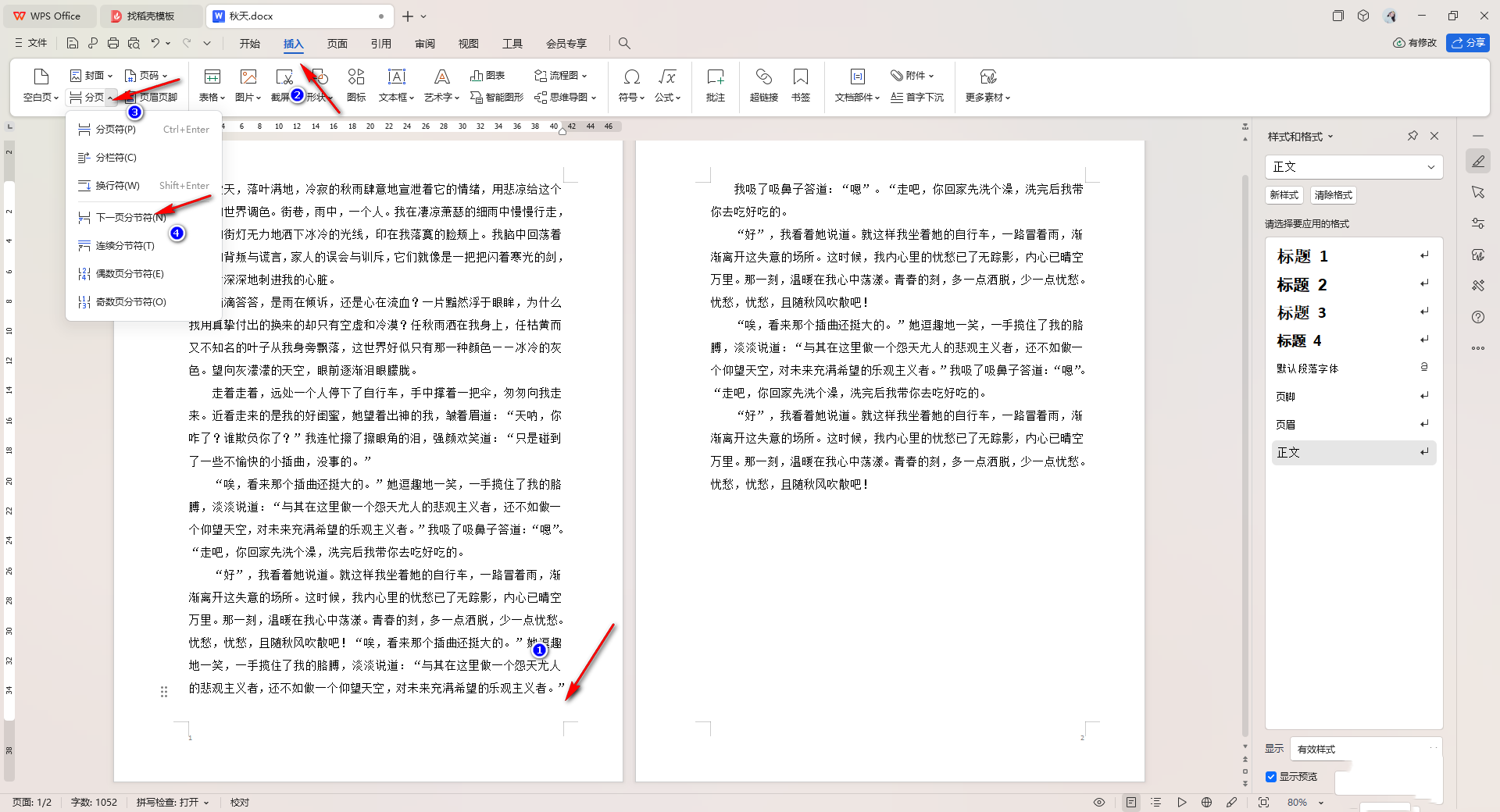
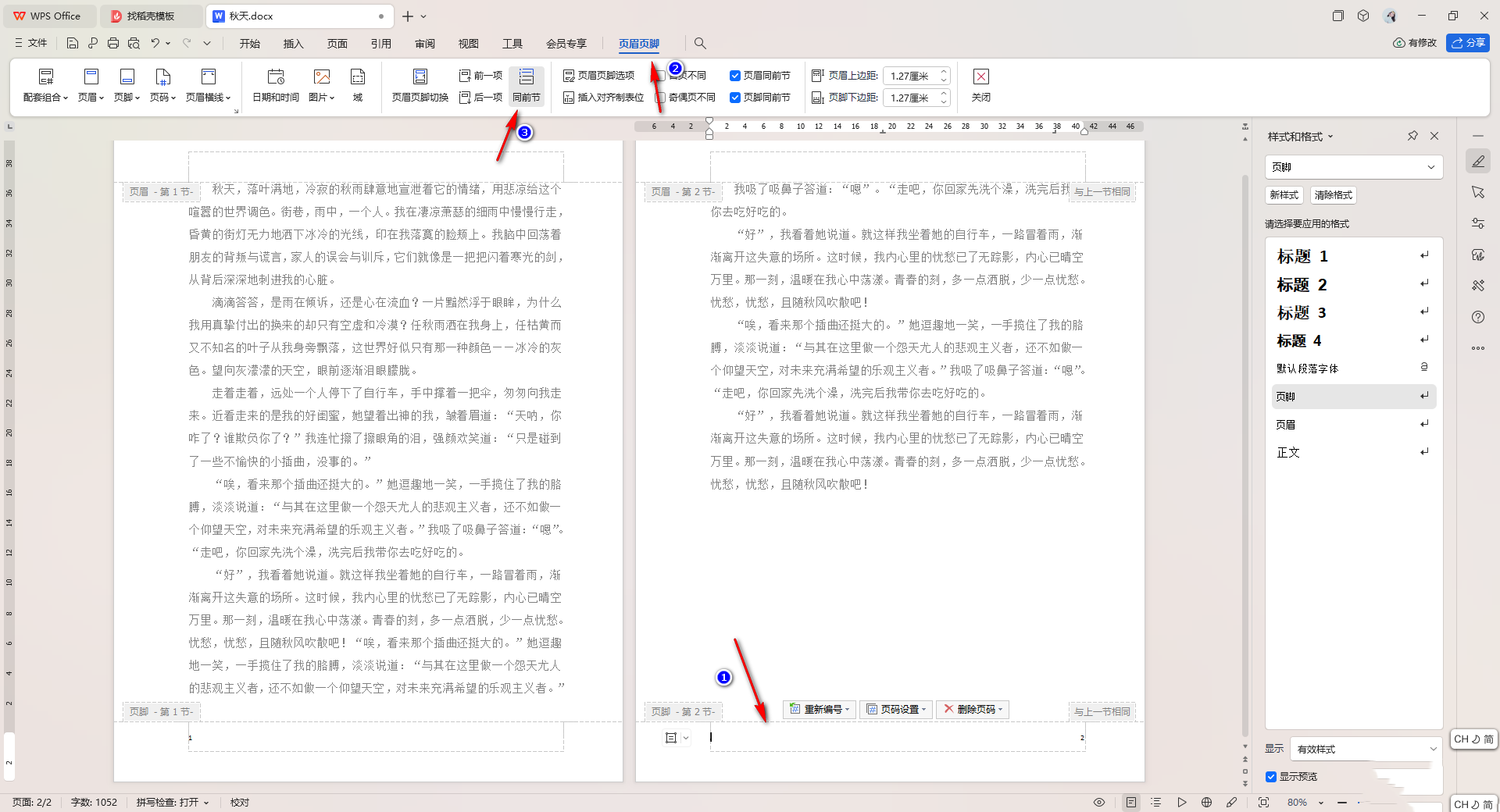
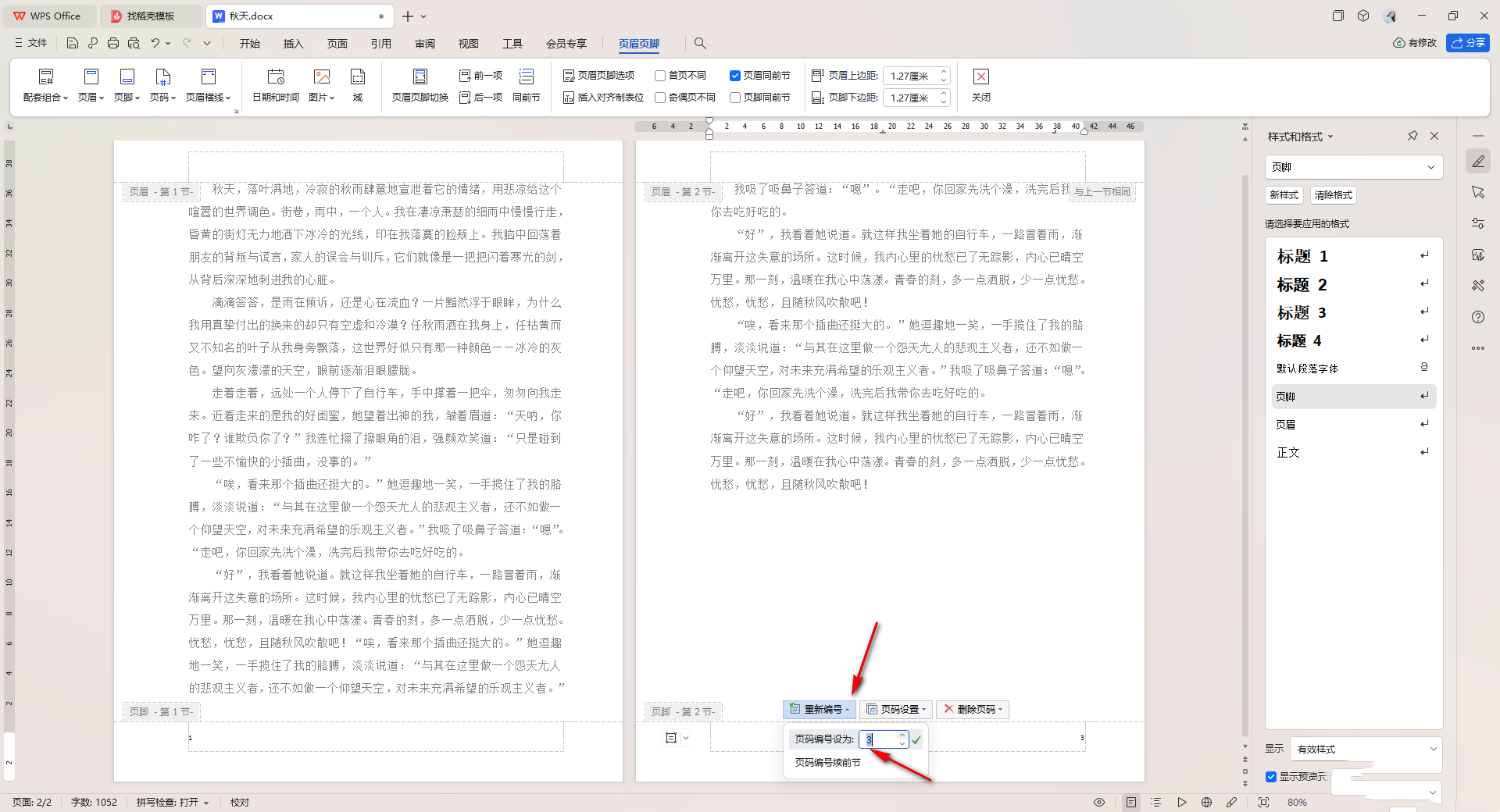
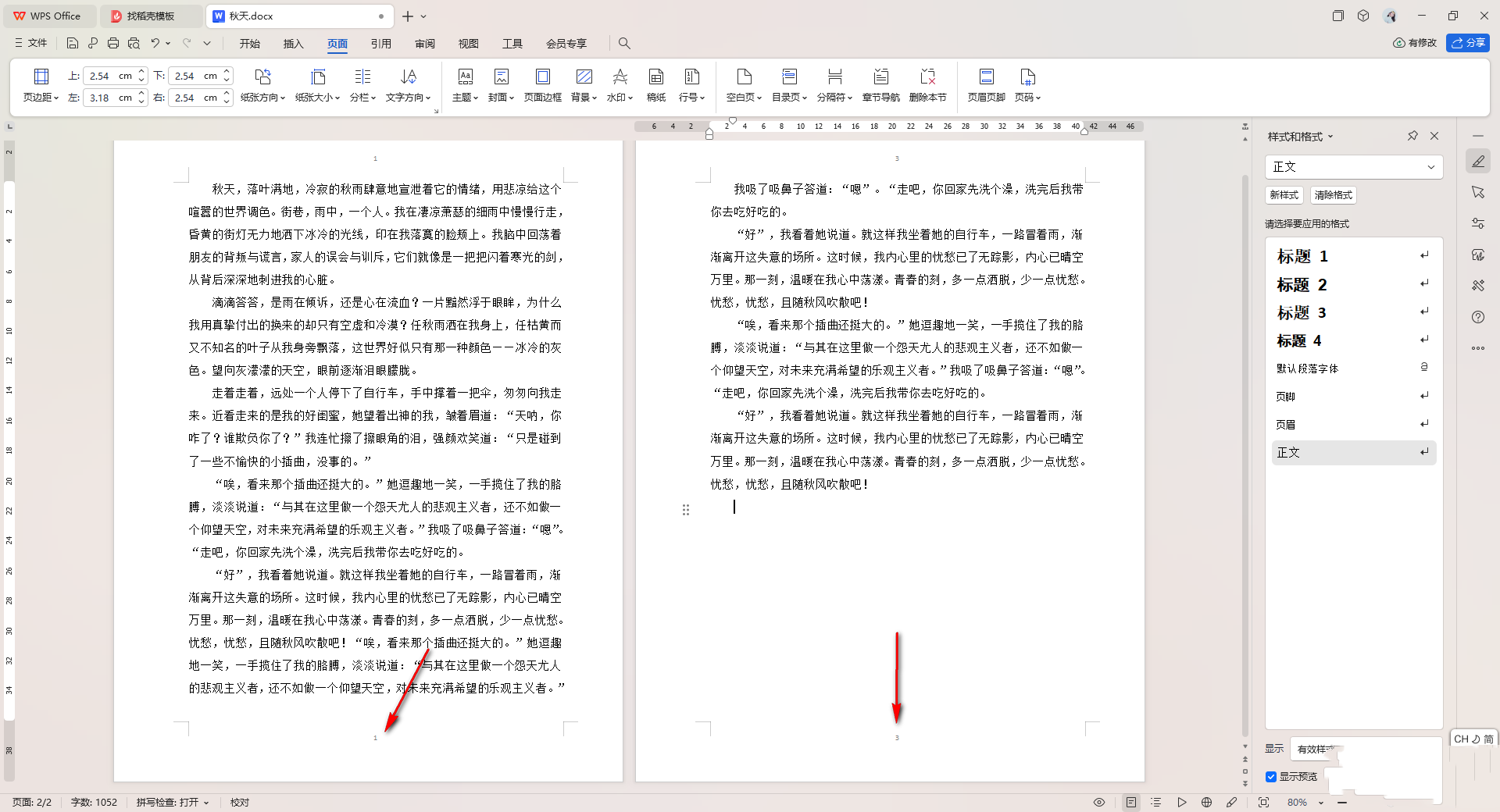
以上是word頁碼和前一頁不連續怎麼設定 WPS Word中設定頁碼和前一頁斷開的方法的詳細內容。更多資訊請關注PHP中文網其他相關文章!




