您的 Mac 配備 Safari 作為預設瀏覽器。但是,如果您不想繼續此操作並希望在 Chrome 或任何其他瀏覽器(而不是 Safari)中打開鏈接,請嘗試更改 Mac 上的預設瀏覽器。以下是執行此操作的簡單步驟:
第 1 步: Mac 上開啟系統設定,然後前往桌面和擴充座。在這裡,點擊預設網頁瀏覽器旁邊的下拉清單。

第 2 步:選擇您想要在其中開啟連結的瀏覽器。

如果您在更改預設瀏覽器後仍無法在 Safari 中打開鏈接,您必須知道 macOS 允許您為每種文件類型設定預設瀏覽器(以及應用程式)。因此,如果您已將網站快捷方式新增至 Mac 主畫面或擴充塢,您也可以變更其預設瀏覽器,而無需變更系統範圍的預設瀏覽器。方法如下:
第 1 步:在 Mac 上開啟 Finder 並導覽至您想要設定預設瀏覽器的檔案。 右鍵點選檔案並前往開啟方式>其他.

第 2 步:點擊推薦應用程式上的。

第 3 步:從下拉清單中選擇所有應用程式。

第 4 步:現在,選擇 Google Chrome(或您選擇的瀏覽器)。另外,選取始終開啟方式複選框。完成後,按一下開啟以在您的首選瀏覽器中永久開啟所選類型的檔案。

要阻止 Mac 在 Safari 中開啟鏈接,請嘗試使用 Mac 上的瀏覽器選擇器的幫助。瀏覽器選擇器會打開您首選瀏覽器中的所有鏈接,或者每次單擊鏈接時都會彈出提示。這樣您就可以防止連結在 Safari 中打開,同時讓您可以在您的首選瀏覽器上打開 Google Meet 等其他連結。
在本指南中,我們將使用 Velja。它是 Mac 上最好的瀏覽器選擇器之一,並且完全免費使用。此外,它還提供了具有大量自訂功能的優雅 UI。
第 1 步:在 Mac 上下載並安裝 Velja 瀏覽器選取器。
第 2 步:安裝瀏覽器選擇器後,在 Mac 上開啟系統設定。前往桌面和擴充座並將您的預設瀏覽器設定為Velja(或任何其他瀏覽器選擇器)。

第 3 步:完成後,按一下選單列中的 Velja(瀏覽器選擇器)標誌,然後選擇 設定。

第 4 步:現在,到 瀏覽器 選項卡。在這裡,點擊瀏覽器旁邊的 Safari 更改 Mac 上的主瀏覽器。

第 5 步:在此選擇您的首選瀏覽器。為了進行演示,我們將繼續提示。
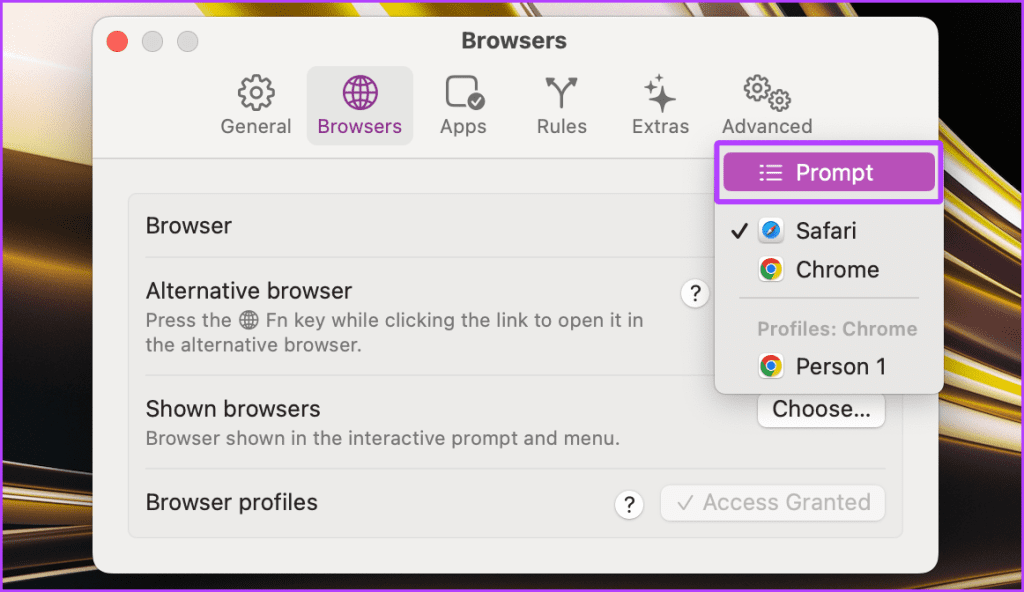
注意:您也可以從此處設定備用瀏覽器。
提示:按住 Mac 鍵盤上的 fn 鍵,同時點擊連結以在備用瀏覽器中啟動網站。

第 6 步:現在,導航到 Mac 上的任何連結並點擊它。它將為您提供 Mac 上的瀏覽器清單;點擊任何一個即可在首選瀏覽器中開啟連結。

有時瀏覽器不會出現在「系統設定」的瀏覽器清單中。在這種情況下,請嘗試在 Mac 上重新安裝瀏覽器,然後重新啟動 Mac。
要使瀏覽器選擇器在Mac 上無縫工作,您需要按照上述「方法1」將其選擇為Mac 上的預設瀏覽器.
沒有。 macOS 本身不允許使用者在點擊連結時選擇瀏覽器。
是的。某些瀏覽器選擇器可讓您制定一組特定規則以在 Mac 上的特定瀏覽器中開啟某些網站,從而進一步自訂瀏覽體驗。例如,在 Velja 中,前往「設定 >」這樣做的規則。
以上是阻止 Mac 在 Safari 中開啟連結的 3 種方法的詳細內容。更多資訊請關注PHP中文網其他相關文章!




