大多數 Android 計算器應用程式都有允許您重新訪問先前的計算的規定。不幸的是,iOS 計算器應用程式中不提供相同的功能。但是你能在 iPhone 上看到計算機歷史記錄嗎?讓我們來看看。

雖然沒有長期記憶選項可讓您在 iPhone 上查看先前的計算器應用程式歷史記錄,但您可以複製最後的計算結果。此外,其他選項(例如截圖或錄製螢幕)可以幫助您保存重要的計算以供將來使用。為了清楚起見,這裡分步說明。
雖然沒有儲存大量的計算歷史記錄,但計算器應用程式會記住您上次使用該應用程式進行的計算的結果。如果這是您想要的,請透過計算器應用程式圖示複製最後的結果並將其貼上到其他地方以進行妥善保存。以下是如何使用 iPhone 上的控制中心和應用程式庫來存取它。
第1步:從螢幕左上角向下拉以開啟控制中心。或者,如果您的裝置有“主頁”按鈕,請雙擊它。
第 2 步: 在這裡,長按計算器圖示。
第 3 步: 此選項可見後,點選「複製上次結果」。

注意:您也可以在 iPhone 主畫面上的實用工具資料夾中找到計算器應用程式。
第 1 步: 在 iPhone 上向左滑動,直到打開應用程式庫。
第 2 步: 在搜尋欄中,輸入 計算器,然後等待計算器應用程式出現在搜尋結果中。
第3步:然後,長按應用程式圖示。

第 4 步: 在這裡,點擊「複製上次結果」。

現在,將此結果貼到計算器應用程式或任何其他訊息應用程式中以供將來參考。
您也可以使用 iPhone 上的計算器應用程式進行科學計算。使用這種科學模式,您可以將可見結果暫時儲存到計算器應用程式的記憶體中。然後,將其用於當前的計算中。這將使您不必重複輸入已儲存的結果。完成後,將其從計算器應用程式的記憶體中清除。請依照以下步驟進行操作。
第1步:從螢幕左上角向下拉以開啟控制中心。或者,如果您的 iPhone 有主畫面按鈕,請雙擊它。
第 2 步: 此處,停用旋轉鎖定(如果目前已啟用)。
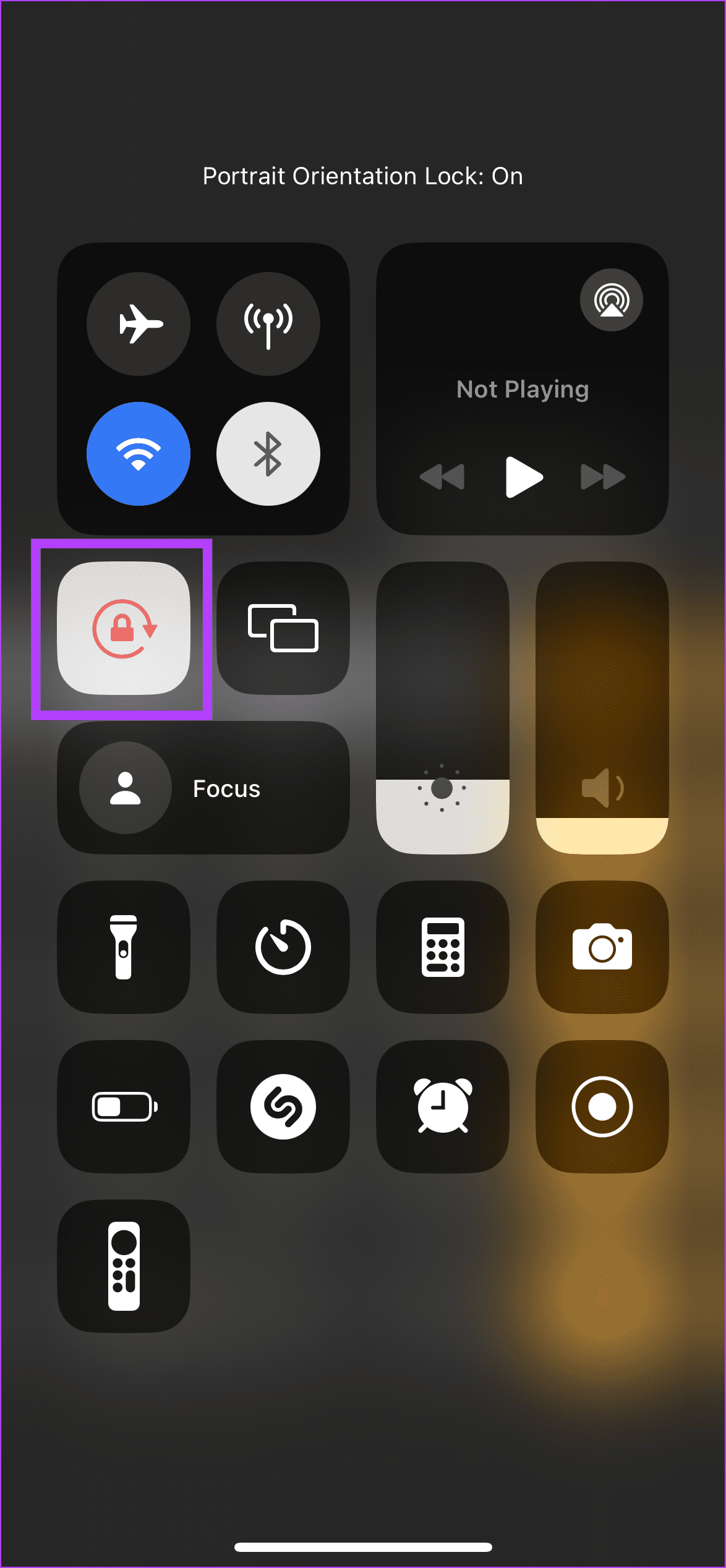
第 3 步:然後,打開計算器應用程式並旋轉 iPhone 以開啟科學模式。
第 4 步:進行相關計算,得出所需結果後,點擊 m 按鈕將其儲存到計算器應用程式的記憶體中。

第 5 步: 現在,點擊 mr 按鈕即可在計算中使用已儲存的結果。

第 6 步:完成後或不再需要,請點選 mc 按鈕。

這將從 iPhone 上的計算器應用程式記憶體中清除已儲存的計算結果,並為您想要儲存的任何其他結果讓路。
如果您要計算想要記錄的內容,請在開始之前啟用螢幕錄製。這樣,整個計算過程將在“照片”應用程式中保存為視頻,以便您隨時重新訪問。方法如下:
提示:您可以查看我們的指南以了解有關在 iPhone 上使用螢幕錄製功能的更多資訊。
第 1 步: 雙擊主頁按鈕以開啟控制中心。或者,如果您的 iPhone 沒有「首頁」按鈕,請從螢幕左上角向下拉。
第 2 步: 在這裡,點擊螢幕錄製圖示。等待螢幕錄製開始。
第 3 步:然後,開啟計算器應用程式。

第4步:這裡,在螢幕錄製開啟的情況下繼續計算。
第 5 步:完成後,打開控制中心並再次點擊螢幕錄製圖示以停止螢幕錄製。

第6步:您可以點擊通知來查看螢幕錄製。

螢幕錄製將在「照片」應用程式中提供。如果您想稍後查看 iPhone 的計算器歷史記錄,您可以稍後查看。
如果您不太熱衷於錄製影片或需要儲存最終的計算結果,您可以在計算完成後在 iPhone 上截圖。這將允許您以圖片的形式保存 iPhone 上的計算器歷史記錄。以下是具體操作方法。
第1步:開啟iPhone上的計算器應用程式並進行相關計算。

第 2 步:完成後,請按照以下步驟在 iPhone 上截取螢幕截圖。
截取螢幕截圖後,您將在螢幕上收到通知。需要時可以從照片應用程式存取它。
提示:您也可以啟用並配置「後按」以在 iPhone 上截取螢幕截圖。
如果您只想保存最終計算結果,並且在某些情況下希望與其他人分享,您可以將其複製並貼上到 WhatsApp 等訊息應用程式中。這不僅可以讓您透過重新存取訊息來檢查 iPhone 的計算器歷史記錄,還可以保留其記錄,而無需單獨拍攝照片或影片。以下是具體操作方法。
提示:如果您不想與其他人分享最終計算結果,您可以透過 WhatsApp 向自己發送訊息。
第 1 步: 前往計算器應用程式並長按您想要共享的計算。
第 2 步: 選項出現後,點選「複製」。

第 3 步: 現在,打開 WhatsApp 並點擊相關聯絡人。
第四步:聊天視窗開啟後,長按訊息欄的 。選項出現後,點選「貼上」。

第 5 步:然後點擊「傳送」以在 WhatsApp 上傳送訊息。

不。如前所述,iPhone 的本機計算器應用程式沒有顯示先前的計算歷史記錄的規定。您只能透過向下滑動計算器顯示器來查看最新的計算,除非這些計算已在應用程式內清除。
可以。某些第三方 iPhone 計算器應用程式(例如 ClevCalc)可讓您查看先前的計算結果。此功能是內建的且易於存取。如需更多此類建議,請查看我們的指南,其中列出了適用於 iPhone 的最佳計算器應用程式。
雖然計算器應用程式可以方便地在 iPhone 上進行快速計算,但有些內容您可能應該再次檢查。因此,我們希望這篇文章可以幫助您查看 iPhone 上的計算器歷史記錄。如果計算器應用程式無法在您的 iPhone 上運行,您也可以查看我們的另一篇文章。
以上是在 iPhone 上查看計算器歷史記錄的 5 種方法的詳細內容。更多資訊請關注PHP中文網其他相關文章!




