Steam は、ゲーム愛好家の間で人気のあるデジタル プラットフォームで、多くのビデオ ゲームやコミュニティ機能を提供しています。ただし、使用中にSteamログインエラーコードe87が発生する場合があります。このエラー コードにより、アカウントとライブラリにアクセスできなくなります。どうすれば修正できますか?この MiniTool の投稿に従うことで、これを取り除くことができます。
Windows の Steam ログイン エラー コード E87
Steam は、Valve が管理するビデオ ゲームのデジタル配信サービスです。これは 2003 年にソフトウェア クライアントとして発売され、Valve のゲーム アップデートを自動的に提供するために使用されます。
Windows で Steam ログイン エラー コード e87 が発生することがあります。これは、Steam がサーバーに接続してログインの詳細を確認しようとして失敗したことを意味します。これには、単純なインターネット接続の問題から、Windows 環境でのより複雑なソフトウェアの競合まで、さまざまな潜在的な理由が考えられます。
Steam ログイン エラー コード E87 を修正する方法
Steam ログイン エラー コード e87 が発生した場合は、まずネットワークを確認し、ファイアウォールを一時的に無効にしてください。これらが機能しない場合は、そのエラーを修正するための高度な方法がいくつかあります。
方法 1: ネットワーク トラブルシューティング ツールを実行する
ネットワーク接続が不良であると、Steam の使用に影響し、エラーが発生します。コード。ネットワークの問題を解決するには、ネットワーク トラブルシューティング ツールを実行します。操作方法は次のとおりです。
-
スタートボタンを右クリックし、ネットワーク接続を選択します。
-
を選択します。左側のペインでステータス を確認し、ネットワークの詳細設定 で ネットワーク トラブルシューティング をクリックします。
-
ネットワーク アダプター ページで、 すべてのネットワーク アダプター をクリックし、次へ をクリックします。
- 問題を検出するには時間がかかります。完了したら、管理者として修復を試す を選択して修復します。
方法 2: Steam サーバーのステータスを確認する
他のより詳細なトラブルシューティング方法を使用する前に、Steam サーバーに問題が発生していることがわかります。 「Steam サーバーが動作していません」とは、どのような操作を行ってもログイン試行が失敗することを意味します。専用の Steam サーバー ステータス ページにアクセスして、サーバーのステータスを評価できます。
方法 3: Steam を管理者として実行する
Steam が管理者として実行されている場合、システムを使用および変更する権限が与えられます。これにより、Steam ログイン エラー コード e87 を除去できます。手順は次のとおりです。
ステップ 1: Steam アイコンを右クリックし、プロパティ を選択します。
ステップ 2: 互換性 バーで、設定 の 管理者としてこのプログラムを実行する オプションをチェックし、OK をクリックします。

これで Steam を開いて、このエラー コードが消えているかどうかを確認できます。
方法 4: Steam ダウンロード キャッシュ ファイルをクリアする
アプリケーションはキャッシュ ファイルを使用して読み込み時間を節約し、ソフトウェアのパフォーマンスを向上させます。ただし、これらのキャッシュ ファイルが破損している場合、Steam ログイン エラー コード 272 が発生する可能性があります。キャッシュ ファイルをクリアする手順は次のとおりです。
ステップ 1:
Steam アプリを開き、Steam ボタンをクリックし、設定 を選択します。ステップ 2: 左ペインで
ダウンロード
オプションを選択し、クリックします右側のペインで キャッシュをクリアします。
 方法 5: 一時ファイルをクリアする
方法 5: 一時ファイルをクリアする
一時ファイルはタスクを処理するために設計されており、別のローカル一時フォルダーに保存されます。 Steam を実行すると、一時ファイルがバックグラウンドでアクティブになります。それらが破損している場合、エラー コード e87 が発生する可能性があります。それらをクリアする方法は次のとおりです。
ステップ 1:
Win + S
キーを押し、検索 ボックスに ディスク クリーンアップ と入力し、 Enterを押します。ステップ 2:
ドライブの選択
ページで、クリアするドライブを選択し、OKをクリックします。ステップ 3:
ディスク クリーンアップで、
一時ファイルオプションをチェックし、Enterを押します。
 ステップ 4: アラートによってプロンプトが表示されたら、
ステップ 4: アラートによってプロンプトが表示されたら、
ファイルの削除
を選択します。
ヒント:
有用なファイルを誤って削除した場合は、この無料のデータ復元ソフトウェアである MiniTool Power Data Recovery を使用して、それらを効果的に復元できます。 1GB以下のファイルは無料で復元できます。次のボタンをクリックしてダウンロードしてインストールできます。
方法六:使用Google的DNS
如果您目前的DNS無法運作,將會影響Steam的使用。您可以嘗試更改DNS。使用Google的DNS是不錯的選擇。步驟如下。
第1步:按Win + I鍵開啟設定並選擇網路與網路 > 狀態 > 變更適配器選項。
第 2 步:右鍵點選乙太網路並選擇屬性。
第 3 步:在在網路欄,雙擊Internet協定版本(TCP/IPv4)。
步驟4:將DNS服務器地址更改為以下地址:
- 首選DNS 服務器= 8.8.8.8
- 備用DNS 服務器= 8.8.4.4

最後的話
本文為您提供了幾種修復 Steam 登入錯誤代碼 e87 的方法。按照上面的分步指南,您應該能夠成功修復它。
以上是Windows 上的 Steam 登入錯誤代碼 E87:故障排除指南的詳細內容。更多資訊請關注PHP中文網其他相關文章!




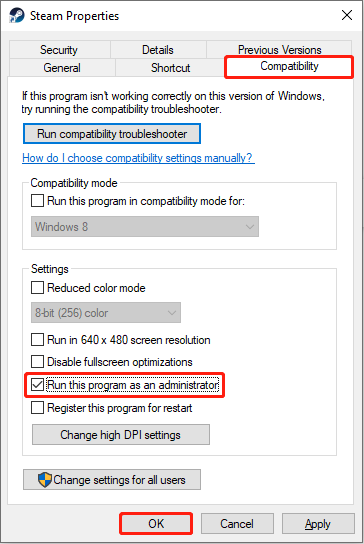
 方法 5: 一時ファイルをクリアする
方法 5: 一時ファイルをクリアする ステップ 4: アラートによってプロンプトが表示されたら、
ステップ 4: アラートによってプロンプトが表示されたら、






















