如何在 Windows 11/10 上將資料從 HP 筆記型電腦傳輸到 Dell 筆記型電腦?如果您想這樣做,MiniTool 的這篇文章為您提供了 3 個工具。現在,繼續閱讀以獲取更多詳細資訊。
您是否購買了新的戴爾筆記型電腦,並且需要將舊惠普筆記型電腦中的所有內容轉移到新筆記型電腦上?本教學將向您展示如何將資料從 HP 筆記型電腦傳輸到 Dell 筆記型電腦而不遺失程式、文件、圖片、音樂、影片等。
傳輸資料從HP筆記型電腦到Dell筆記型電腦,您都可以嘗試PC備份軟體-MiniTool ShadowMaker。它的備份和復原功能可讓您在兩台筆記型電腦之間執行資料備份和復原。
點擊下面的按鈕下載並安裝 MiniTool ShadowMaker 並享受 30 天免費試用。
開始之前,您需要將外部硬碟或 USB 隨身碟連接到 HP 筆記型電腦。
第1 步:啟動MiniTool ShadowMaker 並點擊保留試用進入其主介面.
第2 步:前往備份選項卡,然後點選來源 >; 資料夾與檔案 選擇要傳送的檔案。
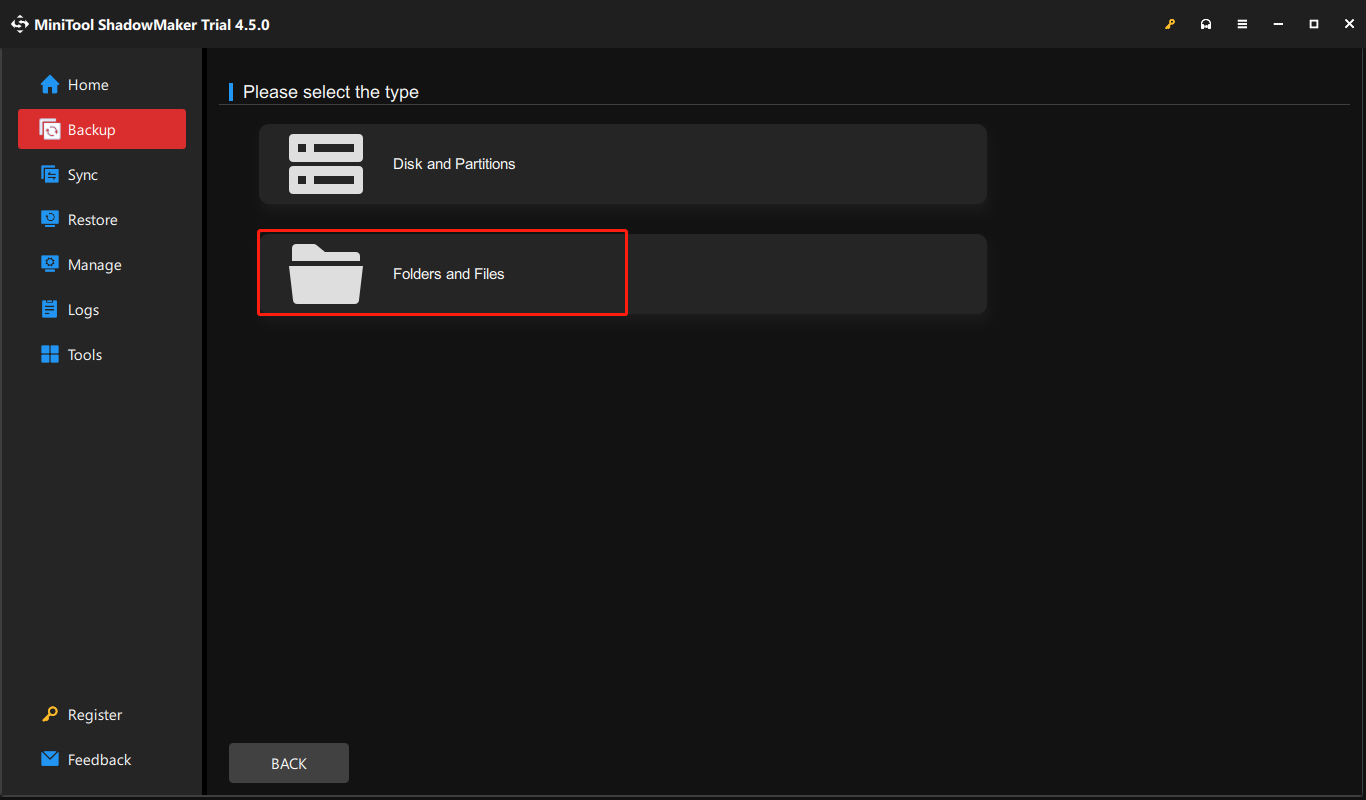
第 3 步:接下來,前往目的地選擇外部硬碟或 USB 驅動器作為位置。
第 4 步:點選立即備份 開始進行並等待完成。
第 5 步:將磁碟機連接到戴爾筆記型電腦。然後,打開 MiniTool ShadowMaker 並點擊保留試用。
第 6 步:前往還原選項卡,然後按一下新增備份匯入檔案.

第 7 步:依照螢幕上的指示完成恢復。
您也可以嘗試 Dell Data Assistant 將資料從 Dell 傳輸到 Dell 筆記型電腦惠普。它可以幫助您將檔案和設定傳輸到新的戴爾筆記型電腦,並從舊的惠普筆記型電腦中刪除個人檔案和設定。
步驟 1:在 HP 筆記型電腦上下載並安裝 Dell Data Assistant。
步驟 2:運行它並點擊讓我們開始。
第 3 步:它將開始檢查新筆記型電腦。請依照螢幕上的指示操作並輸入驗證碼,將您的 HP 筆記型電腦連接到新的戴爾筆記型電腦。
第 4 步:連接後,您可以選擇為我移動所有內容 或 讓我選擇要移動的內容。
第 5 步:點選立即遷移開始傳輸。
您的 Windows PC 附帶一站式備份解決方案 Windows Backup,它將幫助您將資料從 HP 傳輸到 Dell。
第 1 步:在 HP 筆記型電腦上使用 Microsoft 帳戶登入。點選開始> Windows 備份。
第 2 步:然後,展開資料夾部分並選擇要傳輸的資料夾。您也可以傳輸應用程式、設定和憑證。
第 3 步:點選備份開始任務。

第 4 步:只能從 OOBE 畫面還原備份。在 OOBE 畫面上設定電腦並使用您的 Microsoft 帳戶登入時。
第 5 步:然後,在選擇要儲存的裝置螢幕上,選擇您想要的備份還原並按一下從這台電腦還原。
本文向您展示如何將資料從惠普筆記型電腦傳輸到戴爾筆記型電腦。只需根據您的情況選擇合適的方式即可。如果您對 MiniTool ShadowMaker 有任何疑問,可以透過 [email protected] 聯絡支援人員。
以上是將資料從 HP 筆記型電腦傳輸到戴爾筆記型電腦 - 3 種方法!的詳細內容。更多資訊請關注PHP中文網其他相關文章!




